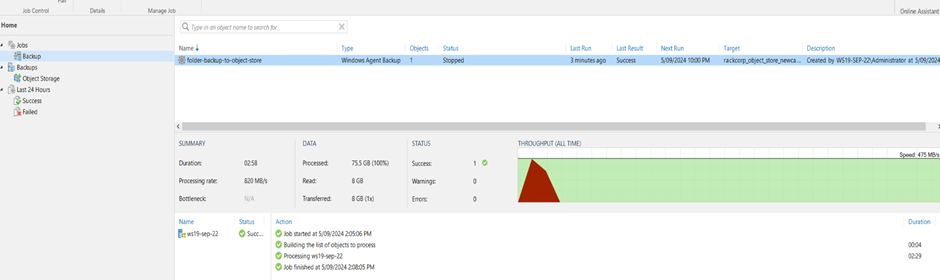Generate and grab your credentials from the RackCorp Portal
[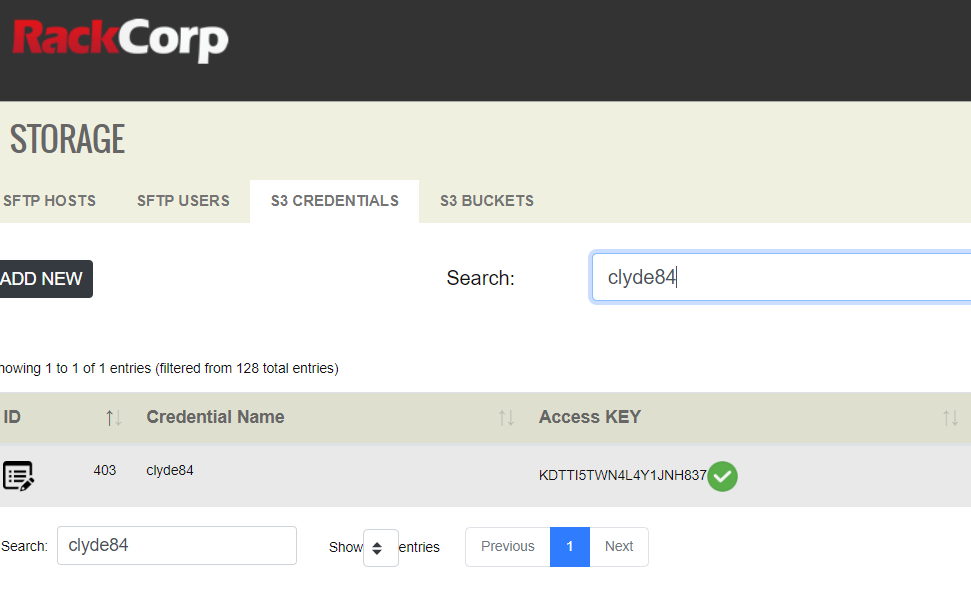](https://wiki.rackcorp.com/uploads/images/gallery/2022-11/Hr0UcmxsT9Dw4Jla-image.png) Lets enter KDTTI5TWN4L4Y1JNH837 ``` Option secret_access_key. AWS Secret Access Key (password). Leave blank for anonymous access or runtime credentials. Enter a string value. Press Enter for the default (""). secret_access_key> ```Grab your key and secret from the RackCorp portal, remembering that is is a one-time-operation and your secret will no longer be available once it is first viewed
[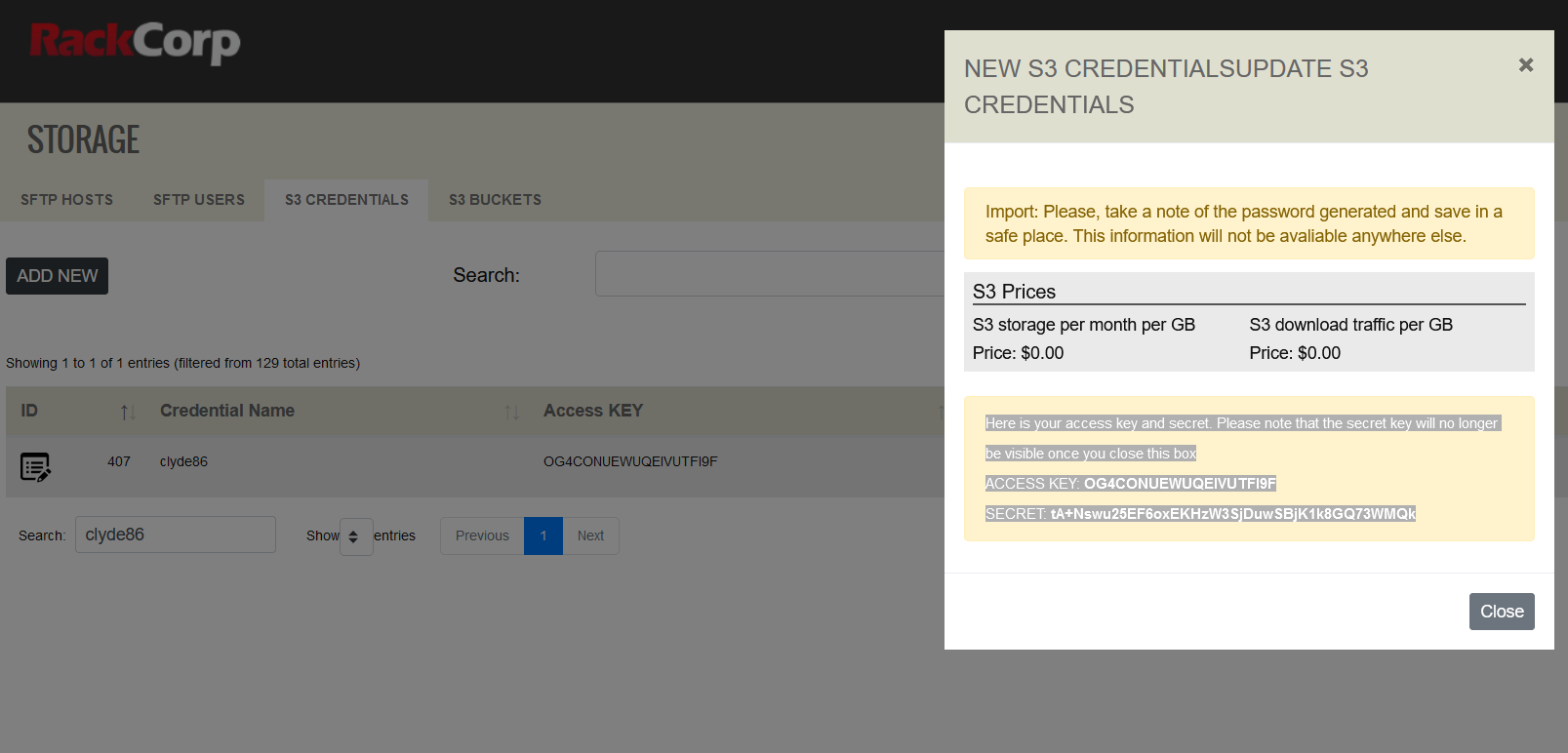](https://wiki.rackcorp.com/uploads/images/gallery/2022-11/ALw5TXAUPrwWa47x-image.png) ``` Option region. region - the location where your bucket will be created and your data stored. Enter a string value. Press Enter for the default (""). Choose a number from below, or type in your own value. 1 / Global CDN (All locations) Region \ "global" 2 / Australia (All states) \ "au" 3 / NSW (Australia) Region \ "au-nsw" 4 / QLD (Australia) Region \ "au-qld" 5 / VIC (Australia) Region \ "au-vic" 6 / Perth (Australia) Region \ "au-wa" 7 / Manila (Philippines) Region \ "ph" 8 / Bangkok (Thailand) Region \ "th" 9 / HK (Hong Kong) Region \ "hk" 10 / Ulaanbaatar (Mongolia) Region \ "mn" 11 / Bishkek (Kyrgyzstan) Region \ "kg" 12 / Jakarta (Indonesia) Region \ "id" 13 / Tokyo (Japan) Region \ "jp" 14 / SG (Singapore) Region \ "sg" 15 / Frankfurt (Germany) Region \ "de" 16 / USA (AnyCast) Region \ "us" 17 / New York (USA) Region \ "us-east-1" 18 / Freemont (USA) Region \ "us-west-1" 19 / Auckland (New Zealand) Region \ "nz" ``` Choose 2, AUS ``` Location constraint - the location where your bucket will be located and your data stored. Enter a string value. Press Enter for the default (""). Choose a number from below, or type in your own value. 1 / Global CDN Region \ "global" 2 / Australia (All locations) \ "au" 3 / NSW (Australia) Region \ "au-nsw" 4 / QLD (Australia) Region \ "au-qld" 5 / VIC (Australia) Region \ "au-vic" 6 / Perth (Australia) Region \ "au-wa" 7 / Manila (Philippines) Region \ "ph" 8 / Bangkok (Thailand) Region \ "th" 9 / HK (Hong Kong) Region \ "hk" 10 / Ulaanbaatar (Mongolia) Region \ "mn" 11 / Bishkek (Kyrgyzstan) Region \ "kg" 12 / Jakarta (Indonesia) Region \ "id" 13 / Tokyo (Japan) Region \ "jp" 14 / SG (Singapore) Region \ "sg" 15 / Frankfurt (Germany) Region \ "de" 16 / USA (AnyCast) Region \ "us" 17 / New York (USA) Region \ "us-east-1" 18 / Freemont (USA) Region \ "us-west-1" 19 / Auckland (New Zealand) Region \ "nz" ``` Choose 2, AUS ``` Option acl. Canned ACL used when creating buckets and storing or copying objects. This ACL is used for creating objects and if bucket_acl isn't set, for creating buckets too. For more info visit https://docs.aws.amazon.com/AmazonS3/latest/dev/acl-overview.html#canned-acl Note that this ACL is applied when server-side copying objects as S3 doesn't copy the ACL from the source but rather writes a fresh one. Enter a string value. Press Enter for the default (""). Choose a number from below, or type in your own value. / Owner gets FULL_CONTROL. 1 | No one else has access rights (default). \ "private" / Owner gets FULL_CONTROL. 2 | The AllUsers group gets READ access. \ "public-read" / Owner gets FULL_CONTROL. 3 | The AllUsers group gets READ and WRITE access. | Granting this on a bucket is generally not recommended. \ "public-read-write" / Owner gets FULL_CONTROL. 4 | The AuthenticatedUsers group gets READ access. \ "authenticated-read" / Object owner gets FULL_CONTROL. 5 | Bucket owner gets READ access. | If you specify this canned ACL when creating a bucket, Amazon S3 ignores it. \ "bucket-owner-read" / Both the object owner and the bucket owner get FULL_CONTROL over the object. 6 | If you specify this canned ACL when creating a bucket, Amazon S3 ignores it. \ "bucket-owner-full-control" ``` Choose 1 For owner full control over your files with no public access ``` Edit advanced config? y) Yes n) No (default) y/n> ``` Choose N Summary of settings is next displayed ``` [rackcorps3] type = s3 provider = RackCorp env_auth = false access_key_id = OG4CONUEWUQEIVUTFI9F secret_access_key = tA+Nswu25EF6oxEKHzW3SjDuwSBjK1k8GQ73WMQk region = au endpoint = au.s3.rackcorp.com location_constraint = au-nsw acl = private -------------------- y) Yes this is OK (default) e) Edit this remote d) Delete this remote ``` Press Y to accept changes. You are returned to the main menu. ``` Name Type ==== ==== rackcorps3 s3 e) Edit existing remote n) New remote d) Delete remote r) Rename remote c) Copy remote s) Set configuration password q) Quit config e/n/d/r/c/s/q> ``` Q to quit back to the command prompt. ##### Connect rclone to a drive letter or folder-path on the operating system Where rackcorps3: is your friendly connection name from setup and s: can be a spare drive letter not in use by your system ``` C:\Users\KngtRider\Downloads\rclone>rclone mount rackcorps3: s: The service rclone has been started. ``` [](https://wiki.rackcorp.com/uploads/images/gallery/2022-11/W8fPbLF3iVkuFt77-image.png)This will launch drive letter on demand. Once the process/rclone window is closed, the drive letter will be unmounted.
[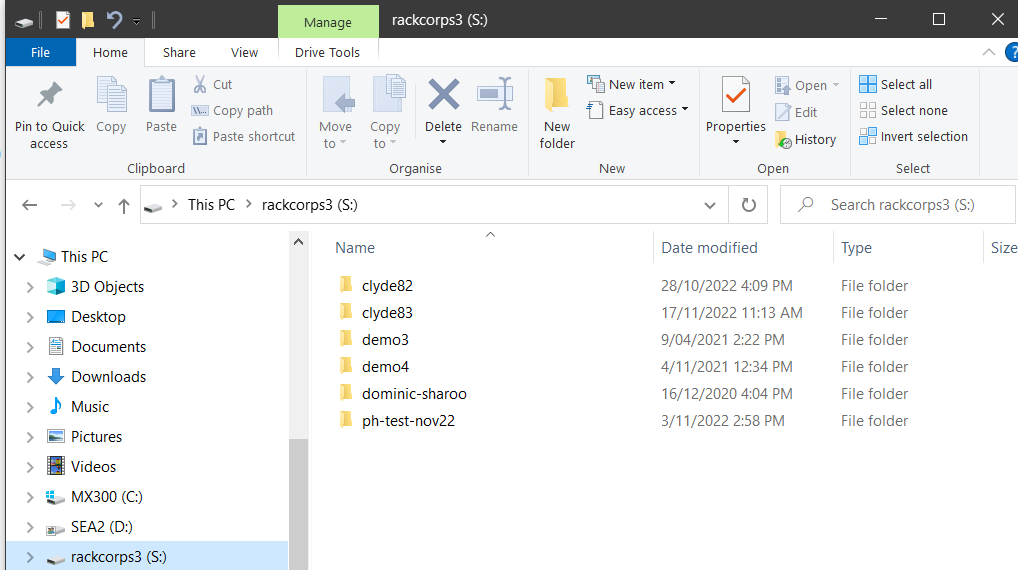](https://wiki.rackcorp.com/uploads/images/gallery/2022-11/pUrBMWM7ov5HdAIa-image.png) ### Advanced Setup Topics #### Autostart on Windows The following code will establish a windows service that will mount the S3 drive letter on startup but via a context that is visible to all users of the computerFor this guidance, we assume the rclone is unzipped to c:\\rclone. If you are following the above instructions, change the path for rclone to the exact path you used in those instructions, eg c:\\users\\yourwindowsusername\\Downloads\\rclone
- Open a command prompt and navigate to c:\\rclone - Execute Powershell by running powershell at the cmd prompt [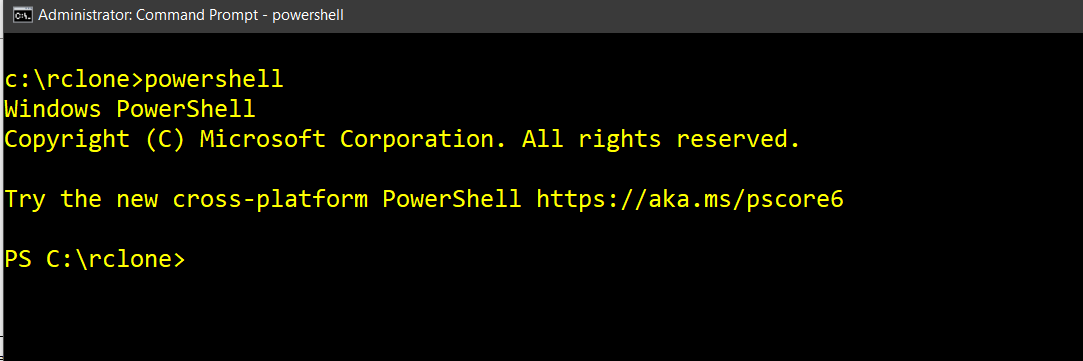](https://wiki.rackcorp.com/uploads/images/gallery/2022-11/VIYvDfSNvbKfw2RG-image.png) - At the powershell prompt enter this command to create the new rclone service ``` New-Service -Name Rclone -BinaryPathName 'c:\rclone\rclone.exe mount rackcorps3: S: --config c:\rclone\rclone.conf --log-file c:\rclone\mount.txt' ``` [](https://wiki.rackcorp.com/uploads/images/gallery/2022-11/nqk1iXZbtrTAjRAd-image.png) Where: - c:\\rclone\\ is your path to rclone - rackcorps3: is the friendly name for your S3 instance - S: is the desired drive letter Providing all the parameters are correct including keys, the service should execute as its set to automatic mode and the drive letter S: should appear.To manually interact with the service, use 'net stop rclone' and 'net start rclone' at the windows command prompt
# Getting started with S3 storage on RackCorp Hybrid Cloud - Windows & MacThis document will cover the basics to get up and running to use RackCorp’s S3 storage service, including setting up access keys and secrets, creating buckets and transferring/manipulating your files via a number of third party client applications on Windows.
There are several ways to host your files on RackCorp S3. This document focuses on Windows Clients but most applications are also available for Mac and Linux. - FTP style application (browser) - Mounted Drive Letter application (drive) - API access for modern web applications. You are free to use a S3 compliant application of your choosing, although the following applications are validated with our service and for which we can provide limited support and assistance.| Windows | MAC | LINUX |
| FileZilla Pro Payware | FileZilla Pro Payware | FileZilla Pro Payware |
| Cyberduck (Browser) Free | Cyberduck (Browser) Free | rclone |
| Mountain Duck (Drive) Trial | Mountain Duck (Drive) Trial | |
| CloudBerry MSP360 Explorer Free | Cloudberry MSP360 Explorer Free | |
| rclone | rclone | |
| TNT Drive Trial | Mountain Duck | |
| Expan Drive | Expan Drive | |
| S3Browser Freeware | ||
| WinSCP | ||
| S3 Applications | |
| FileZilla Pro Payware | [https://filezillapro.com/](https://filezillapro.com/) |
| Cyber Duck (Browser) Freeware | https://cyberduck.io/ |
| Mountain Duck (Drive) Trial | [https://mountainduck.io](https://mountainduck.io)/ |
| CloudBerry MSP360 Explorer Freeware | [https://www.msp360.com/explorer.aspx](https://www.msp360.com/explorer.aspx) |
| CloudBerry MSP360 Drive Trial | [https://www.msp360.com/drive.aspx](https://www.msp360.com/drive.aspx) |
| TNT Drive Trial | [https://tntdrive.com/](https://tntdrive.com/) |
| S3Browser Freeware | [https://s3browser.com/](https://s3browser.com/) |
| WinSCP | https://winscp.net/eng/index.php |
| rclone | https://rclone.org/downloads/ |
| Expan Drive | https://www.expandrive.com/ |
Please add a "amazon s3' type connection configurator, using the endpoint of your choice
[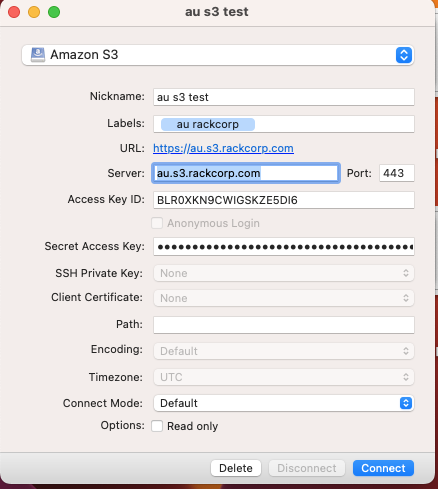](https://wiki.rackcorp.com/uploads/images/gallery/2023-07/OZ3QdxAXZq1SUQO8-screenshot-2023-07-04-at-3-54-56-pm.png) #### CloudMounter Please update to the latest version For Ventura Support and follow the below settings example to setup Cloud Mounter.Add a "amazon s3' connection and fill in the details per rackcorp portal. Substitute the Server Endpoint for the one of your choosing eg AU or AU-NSW or S3 regions s per our S3 settings page.
[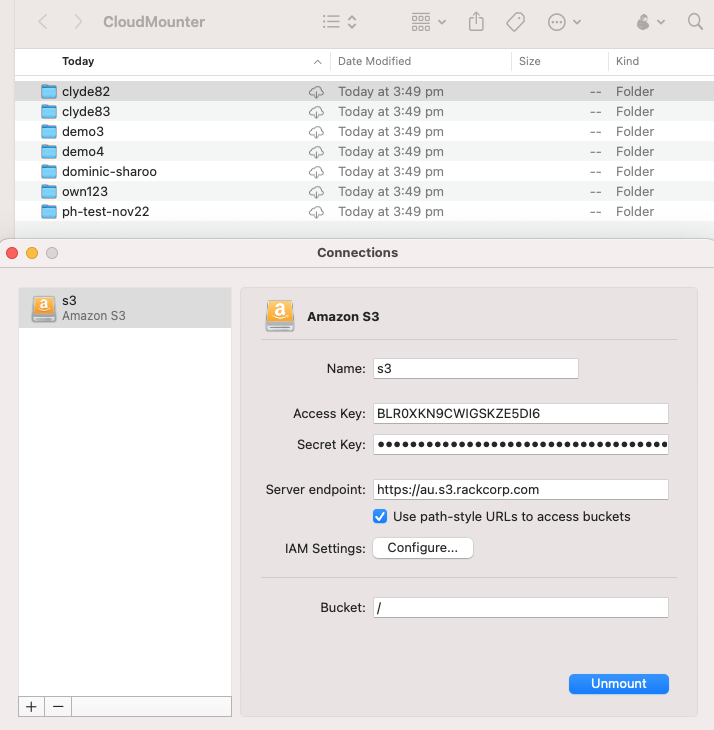](https://wiki.rackcorp.com/uploads/images/gallery/2023-07/CsFZmnRczAfIhtto-screenshot-2023-07-04-at-3-54-14-pm.png) [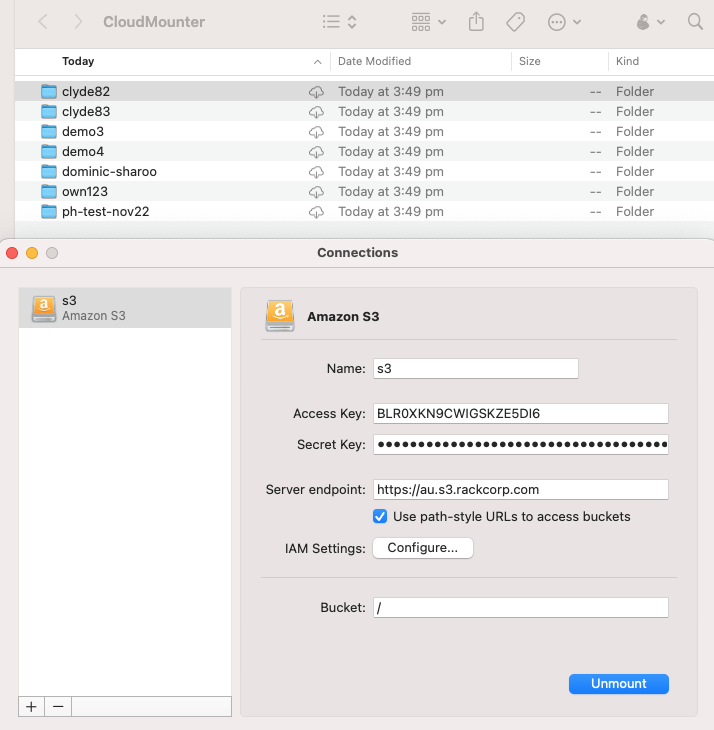](https://wiki.rackcorp.com/uploads/images/gallery/2023-07/uUbKjJoZrfoVLHwy-screenshot-2023-07-04-at-3-54-14-pm.png) ##### Expan Drive For ExpanDrive please add a "Amazon S3" Connection [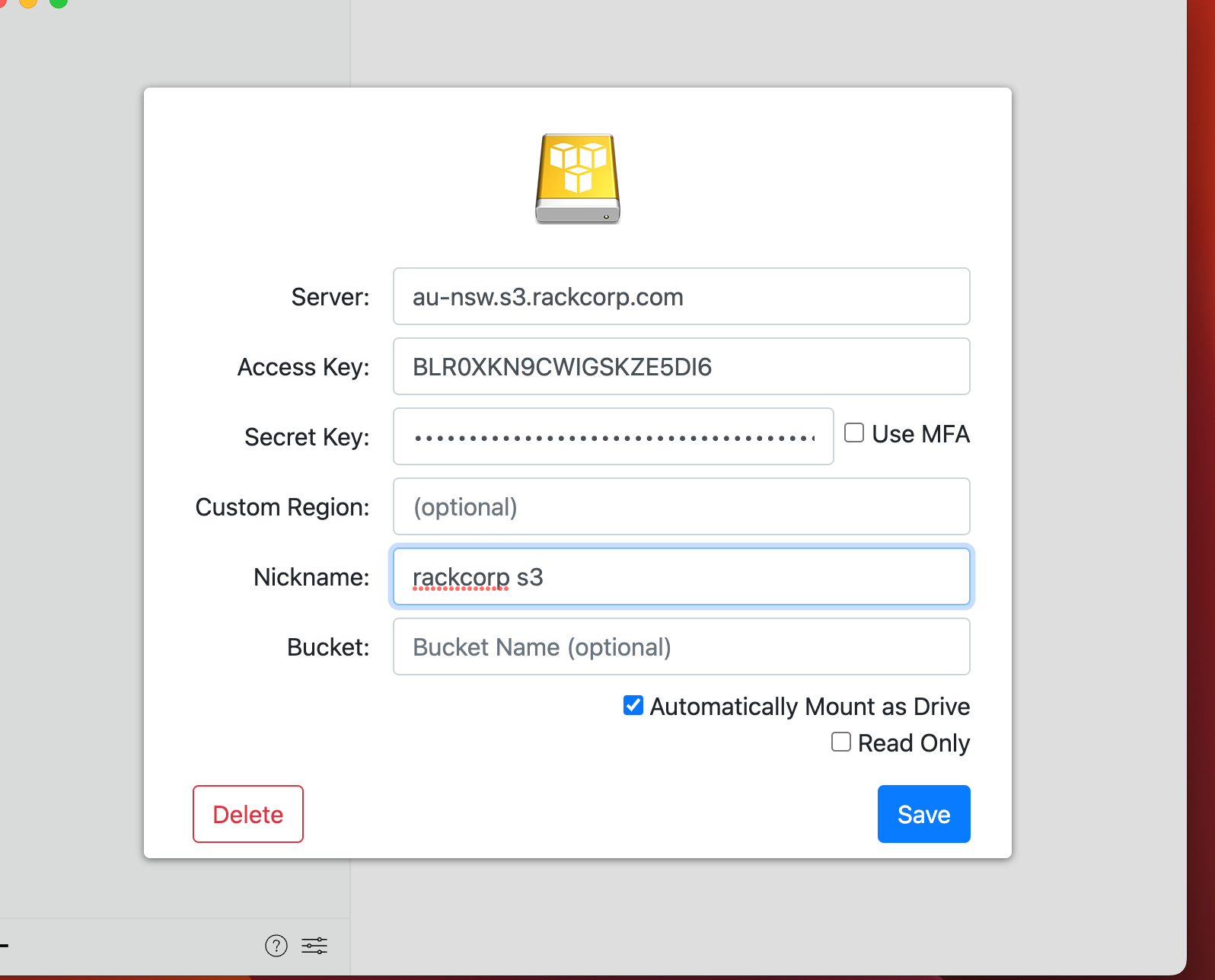](https://wiki.rackcorp.com/uploads/images/gallery/2023-07/OMJBIuF5FbDp6Qbn-screenshot-2023-07-05-at-3-41-51-pm-2.png) [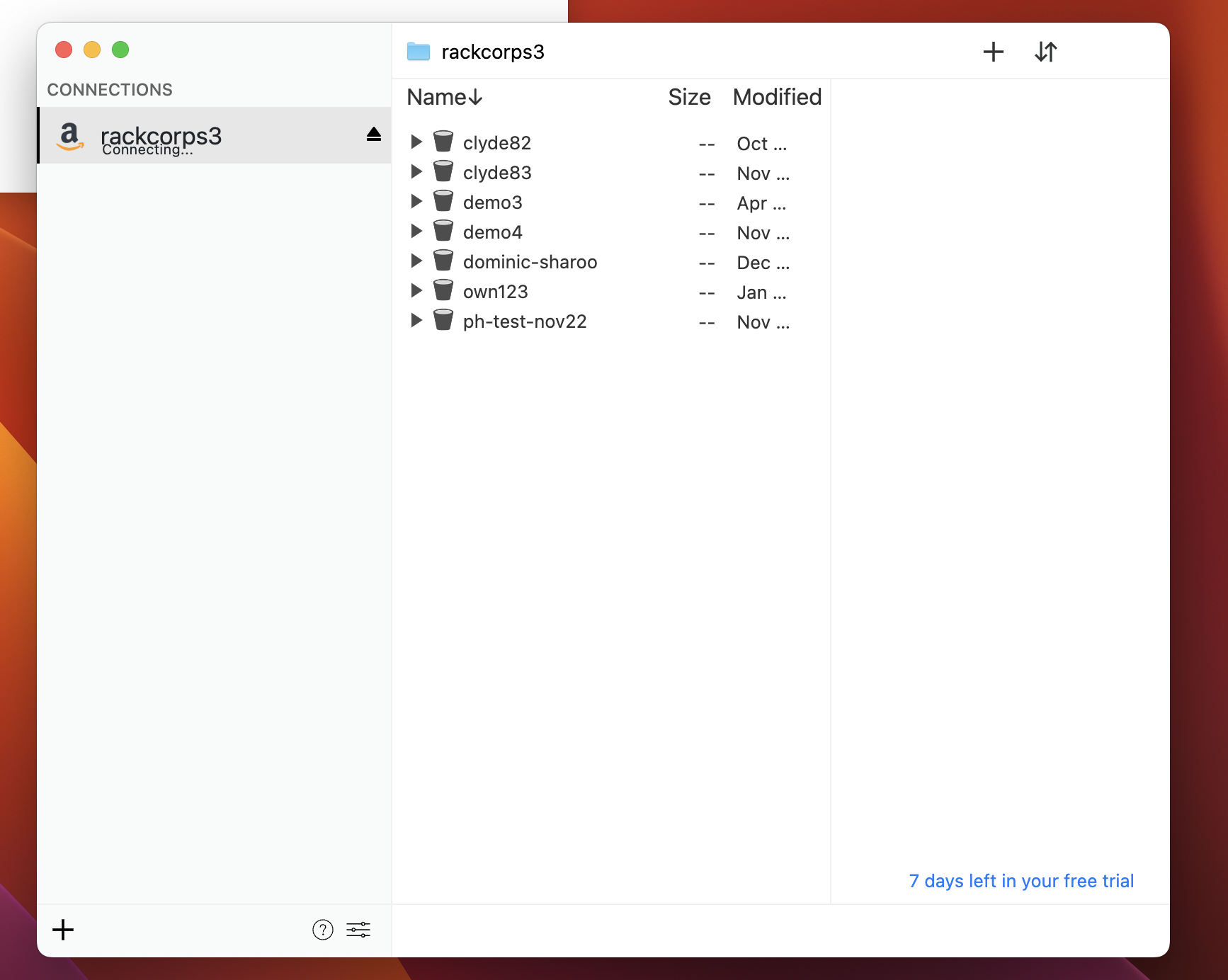](https://wiki.rackcorp.com/uploads/images/gallery/2023-07/M4JfcQJ4yHPy0AfS-screenshot-2023-07-05-at-3-44-04-pm.png) ### 4. Advanced Features This document is intended to get you up and running with the RackCorp S3 Storage service using popular Windows client applications. To use advanced features like file versioning, encryption, Access Control Lists, cross-region replication, Transfer Acceleration, bucket logging and API access, please contact your account manager for additional information. These features may require specific settings or regions to work. Document History: 008: Add Mac/Windows Expan Drive, Cloudberry for Windows 007: Added Mountain Duck and Cloud Mounter for Mac OSX Ventura 006: Added WinSCP and rclone 005: Multi Language support 004: Add support and usage guidance for Cyber Duck and Mountain Duck from iterate GmbH # Install OPNsense Firewall in the cloud ## OPNsense 20.x setup workflow for RackCorp Hybrid cloud #### Summary: Setting up OPNsense is easy if one has direct access bare metal, or has a desktop virtualisation where one can define internal NICs/networks, which can be used for the LAN side management. However, since we are setting up in a hybrid public/private cloud, without a management terminal (VM) setup on the same subnet as the LAN network, we will not be able to manage and configure the OPNsense since the locked down WAN interface is the one exposed to the outside world. Additionally, limited configuration is provided through its’s terminal shell. We want to have some management ports (properly secured) exposed to the Internet. For our hybrid cloud, we shall swap the public and private interfaces in OPNsense This is the reverse of the expected setup flow. We do this because the LAN interface has a preset ‘allow all’ rule which lets us login to its management portal. This will allow us to easily configure the system remotely via web browser and then we will change the settings back to the Public IP being on the WAN interface and private IP on the LAN interfaces.The general steps to get OPNsense 20 running on RackCorp Hybrid are as follows:
Install ISO
Get access to Web GUI
Make firewall rule on WAN interface for remote management
Reassign/swap the LAN/WAN interfaces
Rekey in the correct IP address for the LAN/WAN interfaces
The WAN IP included in this guide is for example only. Please replace it with the one we have provided you
[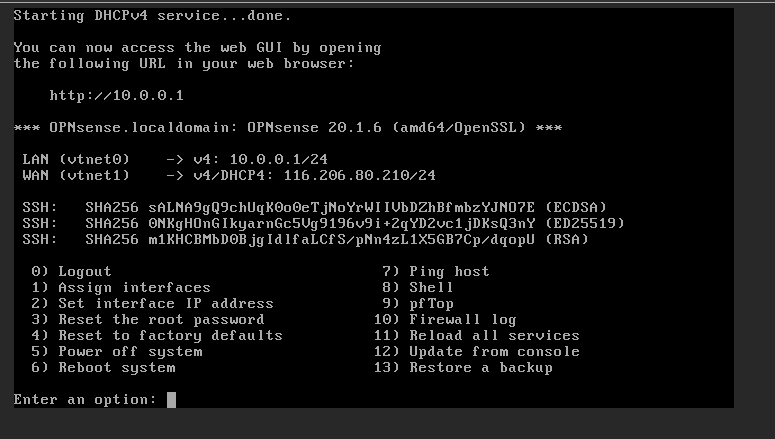](http://wiki.rackcorp.com/uploads/images/gallery/2021-11/image-1637654675114.png) --- #### 1. Install ISO OPNsense assigns its Interfaces to NICs in the order they are assigned to in the RackCorp Portal, starting with LAN interface. So let’s ‘swap’ the interfaces so we can login to the management webpage: 1\. Start off with the following configuration for the RackCorp Portal and OPNsense in your RackCorp VM| **RackCorp vNIC ID** | **RackCorp vNIC Label** | **IP** | **VLAN** | **OPNsense Interface** |
| **NIC 1** | **Public** | **116.206.80.210 /27** | **<your assigned VLAN>** **Public VLAN1 for Demo** | **LAN (vtnet0)** |
| **NIC 2** | **Private** | **10.0.0.1 /24** | **<your assigned VLAN> Public VLAN1 for Demo** | **WAN (vtnet1)** |
Do not run interface assignment during boot if you are going to install to HD.
[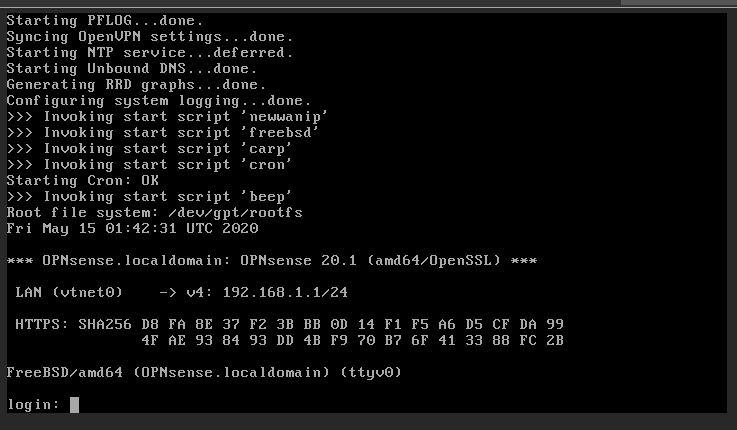](http://wiki.rackcorp.com/uploads/images/gallery/2021-11/image-1637655296211.png) 2.3 Once booted, install the system to disk using the following Login: **installer** password: **opnsense** Follow the guided instructions to install to HDD. The defaults are fine for a single disk install. Once complete, follow the prompt to reboot the OPNsense install and EJECT the ISO from the RackCorp portal. [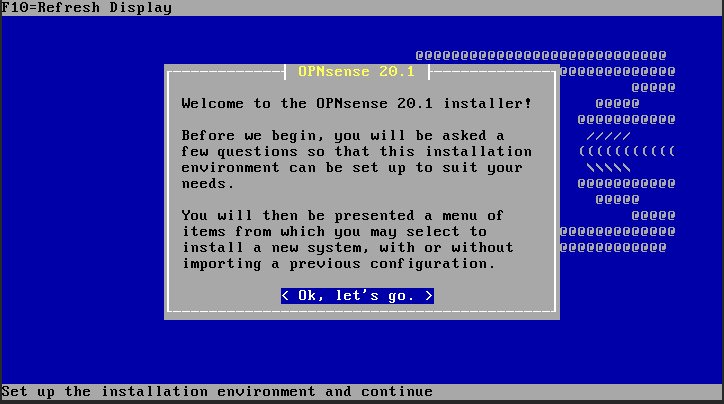](http://wiki.rackcorp.com/uploads/images/gallery/2021-11/image-1637655411184.png) --- #### 2. Get access to Web GUI 3\. Opnsense has a built in wizard in the console menu that aids the user to setup their LAN NIC, WAN NIC, any tertiary NIC such as a DMZ or management NIC as well as IPv4/6 addressing and DHCP. Your Opnsense will have booted to this menu after install. 3.1 **SET INTERFACE IP** for **WAN** Select **NONE**, this will clear the interface and let us re-assign. 3.2 **SET INTERFACE IP** for **LAN** Select **116.206.80.210**/27 as per table. Since this example uses a 27 bit subnet, our gateway is .193 and our maximum host is .223. For DNS use RackCorp NS1 110.232.116.249 or Google DNS 8.8.8.8| **Interface** | **LAN** |
| **DHCP** | No |
| **New LAN IP** | 116.206.80.210 |
| **Subnet** | 27 |
| **Gateway** | 116.206.80.193 |
| **Gateway as name server** | No |
| **IPv4 Name server** | 8.8.88 |
| **IPv6 LAN Interface via WAN Tracking:** | No |
| **IPv6 LAN Interface via DHCP:** | No |
| **IPv6 Address:** | <enter> for none |
| **LAN DHCP Server:** | n |
| **HTTP fallback for web GUI** | n |
| **Protocol:** | TCP |
| **Source Port:** | Any |
| **Destination port range Start:** | <Your alias name> Scroll UP in the list to find it. |
| **Destination port range End:** | <Your alias name> Scroll UP in the list to find it. |
| **Log Packets:** | Enabled |
| **Interface** | **LAN** |
| **Configure via DHCP** | No |
| **New LAN IP** | 10.0.0.1 |
| **Subnet** | 24 |
| **Gateway** | <enter> for none |
| **IPv6 LAN Interface via WAN Tracking:** | N |
| **IPv6 LAN Interface via DHCP6:** | N |
| **IPv6 Address:** | <enter for none |
| **LAN DHCP Server:** | Y |
| **SDHCP End Address:** | 10.0.0.20 |
| **Revert to HTTP as web GUI protocol** | N |
| **Interface** | **WAN** |
| **Configure via DHCP** | N |
| **New WAN IP** | 116.206.80.210 |
| **Subnet** | 27 |
| **Gateway** | 116.206.0.193 |
| **Gateway as name server** | no |
| **IPv4 Name server** | 8.8.8.8 |
| **IPv6 WAN Interface via DHCP6:** | N |
| **IPv6 Address:** | <enter> for none |
| **Revert to HTTP as web GUI protocol** | N |
***RackCorp is currently undergoing a transition to our BGP model globally. If you notice a combination of communities is not working as you expect, please raise a support ticket as our team as it may be our issue***
**BGP Looking Glass URL** *(RackCorp is currently undergoing testing on this service and it is not currently publicly available)* https://lg.rackcorp.com/
### **Transit Management (outbound)** *(Please note while we try to pass on these communities, upstream networks may still advertise to these providers)* 56038:283 Don't advertise to CoreIX (AS31708) 56038:284 Don't advertise to Hurricane Electric (AS6939) 56038:285 Don't advertise to Constant (AS20473) 56038:297 Don't advertise to NTT (AS2914) 56038:279 Don't advertise to Vocus (AS4826) 56038:286 Don't advertise to IPTransit (AS64098) 56038:287 Don't advertise to Indonet (AS9340) 56038:288 Don't advertise to Voxility (AS3223) 56038:289 Don't advertise to China Telecom (AS58453) 56038:290 Don't advertise to Aknet (AS12764) 56038:291 Don't advertise to Cogent (AS174) 56038:292 Don't advertise to Mongolia National DC (AS56301) 56038:293 Don't advertise to Gemnet (AS45204) ### **Peering Management (outbound)** *(Please note while we try to pass on these communities, upstream networks may still advertise to peering exchanges)* 56038:300 Don't advertise to WA-IX AU 56038:301 Don't advertise to NSW-IX AU 56038:302 Don't advertise to VIC-IX AU 56038:303 Don't advertise to QLD-IX AU 56038:310 Don't advertise to Megaport WA IX AU 56038:311 Don't advertise to Megaport NSW IX AU 56038:312 Don't advertise to Megaport VIC IX AU 56038:313 Don't advertise to Megaport QLD IX AU 56038:320 Don't advertise to DEC-IX DE ### **Global Management (outbound)** 56038:666 Blackhole prefix wherever possible (only IPv4 /32 or IPv6 /128 allowed) 56038:777 Do not advertise outside of local city (Useful if deploying anycast and utilising other vendors besides RackCorp) 56038:888 Attempt to pad announcements globally with prefixes for optimal anycast traffic 56038:8880 Attempt to pad announcements globally with prefixes for optimal anycast traffic (identical to :888) 56038:8881 Attempt to pad announcements globally with prefixes for optimal anycast traffic +1 56038:8882 Attempt to pad announcements globally with prefixes for optimal anycast traffic +2 56038:8883 Attempt to pad announcements globally with prefixes for optimal anycast traffic +3 56038:8889 Do not advertise 56038:2000 Do not advertise by default (Use specific keyed communities) #### **Cloud Users next-hop (outbound)** You can use 110.232.119.254 as your next-hop. Our systems will automatically assign your VM primary IP as the next hop. #### **Keyed Management (outbound)** *(Please note while we try to pass on these communities, upstream networks may still advertise at these locations)* A: 1=Dont Advertise, 2=Advertise no padding, 3=Advertise pad x1, 4=Advertise pad x2, 5=Advertise pad x3, 6=Advertise no-export B: 0=Transit + Peering, 1=Transit Only, 2=Peering Only 56038:1AB00 Global 56038:1AB21 AU Brisbane 56038:1AB01 AU Sydney GlobalSwitch 56038:1AB26 AU Sydney Equinix 56038:1AB02 AU Melbourne 56038:1AB03 AU Perth 56038:1AB09 DE FRA8 56038:1AB08 HK 56038:1AB14 IN 56038:1AB13 JP 56038:1AB19 MN MNDC1 56038:1AB20 MN GEMNET1 56038:1AB12 NL Amsterdam 56038:1AB11 NZ 56038:1AB17 TH BKK1 56038:1AB18 TH BKK2 56038:1AB06 UK London 56038:1AB04 US Fremont 56038:1AB05 US Chicago 56038:1AB15 US Los Angeles, CA 56038:1AB16 US Reston VA 56038:1AB07 SG 56038:1AB22 KG NSP1 56038:1AB23 PH Carmona 56038:1AB24 PH Makati 56038:1AB25 ID Jakarta 56038:5070 Force local-pref 70 56038:5080 Force local-pref 80 (Default) 56038:5090 Force local-pref 90 56038:5095 Force local-pref 95 #### **Informational Communities (inbound)** 56038:3000 Received via local 56038:3001 Received via transit 56038:3002 Received via peering 56038:3003 Received via customer #### **BGP Internal Distancing (inbound)** RackCorp uses a private AS65001 to represent some internal connectors in the BGP router path and is used to indicate distance between datacenters/cities. You can make use of these internally if you wish in calculating optimal routing # RackCorp Datacenter Locations and Codes #### **Datacenter Codes and Test IPs** The codes below identify the locations of servers both at order time and on billing information| DC Code | DC Description | Test IP v4 | Test IP v6 |
| RC-AU-NEXTDCB2 | AU Brisbane NextDC B2 | 185.207.10.109 | |
| RC-AU-VOCUS530 | AU Melbourne Vocus 530 | 103.233.30.118 | |
| RC-AU-VOCUSPER03 | AU Perth Vocus PER03 PerthIX | 103.233.31.38 | |
| RC-AU-GLOBESW1 | AU Sydney GlobalSwitch | 116.206.80.238 | 2406:4a00:1::feed |
| RC-AU-EQX1 | AU Sydney Equinix SYD4 | 103.43.116.87 | |
| RC-DE-FRANKFURT2 | DE Frankfurt FRA8 | 103.43.118.76 | |
| RC-HK-EQXHK2 | HK Hong Kong EQXHK2 | 116.206.82.37 | |
| RC-ID-DCI1 | ID Jakarta DCI1 | 185.207.9.5 | |
| RC-ID-AREA31 | ID Jakarta Area31 | 103.69.75.46 | |
| RC-KG-NSP1 | KG Kyrgyzstan NSP1 | 137.83.12.36 | |
| RC-KG-DATA1 | KG Kyrgyzstan DataTime1 | 137.83.12.138 | |
| RC-MN-GEM1 | MN Gemnet1 | 116.206.83.60 | |
| RC-MN-MNDC1 | MN National DC1 | 103.43.117.37 | |
| RC-MN-MGL1 | MN Mogul DC1 | 114.129.42.2 | |
| RC-MN-SSYS1 | MN SSystems DC1 | 103.43.118.196 | |
| RC-NZ-SH1 | NZ Auckland SH1 | 120.138.21.118 | |
| RC-PH-CRM1 | PH Philippines Carmona | 45.250.158.14 | |
| RC-PH-MAK1 | PH Philippines Makati | 103.219.70.176 | |
| RC-TH-BKK2 | TH Thailand NTT BKK2 | 116.206.81.103 | |
| RC-TH-TCC1 | TH Thailand TCC DC1 | 185.207.8.36 | |
| RC-UK-MEMACO1 | UK Memaco House | 103.69.74.41 | 2406:4a00:1f00::4 |
| RC-US-VA1 | USA Virgina CoreSite VA1 | 103.69.73.4 | |
| RC-US-LA2 | USA Los Angeles LA2 | 103.69.72.4 |
Make sure to record your SECRET phrase somewhere safe. It is required for API access and cannot be retrieved, It can only reset via the API portal key details page
##### ##### **API Standards:** As described in our article [REST API Architecture and Standards](https://wiki.rackcorp.com/books/help-and-support-en/page/rest-api-architecture-and-standards), there is no definitive standard patterns that all engineers/devs should follow to create REST API for their app. In Rackcorp we keep things simple. The main structure for our REST API follows the patterns below: version: v2.8 main URL: [https://api.rackcorp.net/api](https://api.rackcorp.net/api) object data: customers | dc | network | api | dns | device URL format: [https://api.rackcorp.net/api/](https://api.rackcorp.net/api)+version+/object data/+ID item Example GET all data: [https://api.rackcorp.net/api/v2.8/device](https://api.rackcorp.net/api/v2.7/devices) Example GET one Item: [https://api.rackcorp.net/api/v2.8/device/1 ](https://api.rackcorp.net/api/v2.7/devices/1) **Bellow is some example code which you can use as example to implement your first REST API connection to our platform:****We strongly recommend that you only make REST API calls from your back-end code. Be careful when using javascript code to call a REST API url. Never add your credentials in front-end code. Speak to our team if unsure.**
In this simple introduction to code REST API, we will use PHP and PYTHON programming language. **PHP:** In the sample bellow we add a dummy API KEY and API SECRET. Please, change this data accordingly with your data ``` "dc.getall"]; $query['APIUUID'] = ""; // No authetnication required for getting datacenter list $query['APISECRET'] = ""; $curl = curl_init($url); curl_setopt($curl, CURLOPT_POSTFIELDS, json_encode($query)); curl_setopt($curl, CURLOPT_RETURNTRANSFER, true); $response = curl_exec($curl); if($response) { return json_decode($response, true); } return false; ?> ``` **PYTHON:** ``` import json import logging import sys import os import glob import re from bson import json_util from flask.helpers import make_response from flask import request, jsonify version = 'v2.8' apiurl = 'https://api.rackcorp.net/api'+version+'/'+dc setheaders = { 'content-type': 'application/json', 'User-Agent': 'Mozilla', 'jwt': jwt } data = {} data['APIUUID'] = '' data['APISECRET'] = '' apiresp = None apiresp = requests.get(self.apiurl+'/sessions/logout',data=self.rcdata,headers=setheaders) ``` As you can see in both examples, the logic to connect through our API is quite simple. You just need the URL, the APIUUID and APISECRET as part of the object or array that gets passed to the API. Below you can find links with more advanced docs to use our API. Also, the complete list of REST API services (urls) explaining the query data and the expected response data for each situation. ##### **REST API GibHub Docs:** [Link: https://github.com/RackCorpCloud/rackcorp-api/wiki/RACKCORP-REST-API](https://github.com/RackCorpCloud/rackcorp-api/wiki/RACKCORP-REST-API) ##### **Swagger RACKCORP REST API:** Swagger is a suite of API developer tools from SmartBear Software and a former specification upon which the OpenAPI Specification is based. This platform displays in simple layout all REST API functions allowing you visualize what your code should expect as response for each call (GET, PUT, PUSH, DELETE). You can see through this platform the schema for each function and also, the expected JSON format response. You can also make tests to connect through your services in our servers using your real APIUUID and APISECRET. It is good for testing staging environments and make sure that your call will receive exactly what your code expects.Dont forget to select which url path API you wanna use for tests. In Swagger page you can see in Server three options. The first one is a swagger mocking URL which is not for tests. The second one is the RACKCORP Production REST API Core (please be careful to use this URL ). The third one is the RACKCORP Staging REST API which should be used for tests.
Link: [https://app.swaggerhub.com/apis/RackCorp/Rackcorp-REST-API/2.8](https://app.swaggerhub.com/apis/RackCorp/Rackcorp-REST-API/2.8 "https://app.swaggerhub.com/apis/RackCorp/Rackcorp-REST-API/2.8")[ ](https://app.swaggerhub.com/apis/RackCorp/Rackcorp-REST-API/2.7) # RACKCORP REST API EXAMPLES **Reference material:** **Swagger App: [https://app.swaggerhub.com/apis-docs/RackCorp/Rackcorp-REST-API/2.8](https://app.swaggerhub.com/apis-docs/RackCorp/Rackcorp-REST-API/2.8)** **Rackcorp REST API docs: [https://wiki.rackcorp.com/books/help-and-support-en/page/rest-api-architecture-and-standards](https://wiki.rackcorp.com/books/help-and-support-en/page/rest-api-architecture-and-standards "https://wiki.rackcorp.com/books/help-and-support-en/page/rest-api-architecture-and-standards")** **PHP Code:** **Simple server creation:** ``` "FAULT", "message" => "API Error"); } return json_decode($response, true); } $customerID = 1000; // Change this to your customer ID (available in portal under ADMINISTRATION -> MY DETAILS) // locations are defined here: https://wiki.rackcorp.com/books/help-and-support-en/page/rackcorp-datacenter-locations-and-codes $neworder = "data": [ "customerid": $customerID, "currency": "AUD", "servicebilltag": "CLOUDSERVER", "productdetails": [ "BILLINGMODEL": "monthly", "NOINSTANCES": 1, "HOSTNAME": "Test Machine", "CLOUDTYPE": "public", "DCID": "89", "OS": "OS-ALMALINUX-16.1", "VMHID": "", "CPU": 2, "MEMORYGB": 4, "STORAGEGB": 20, "IPV6": 0, "IPV4": 1, "NT-SPEED": "NT-SPEED100", "TRAFFICGB": "TRAFFICGB-100", "BKP": "BKP-FREE", "SUPPORT": "SUPPORT-STD", "DDOS": "", "SECURITY":[] ] ]; // Lodge the order (this just locks pricing in for up to 72 hours but doesnt actually create any resources) // IMPORTANT - method POST $response = rackcorpAPI("/order/create/server", $neworder); var_dump($response); // You can look up the order if you want: // IMPORTANT - method GET $response = rackcorpAPI("/order/"+$response['data']["orderid"]); var_dump($response); // Then confirm the order to start provisioning: // IMPORTANT - method GET $response = rackcorpAPI("/order/confirm/server/"+$response['data']["orderid"]); var_dump($response); ?> ``` **Starting a server using cloud-init:** After creating a server, you can also choose to start it using cloud-init with your own custom code: ``` $cloudInitStartupData = Array( "cloudInit" => Array( "volumeName" => "config-2", "userData" => "#cloud-config ssh_pwauth: True users: - default - name: user1 groups: sudo shell: /bin/bash sudo: ['ALL=(ALL) NOPASSWD:ALL'] plain_text_passwd: testtest888 lock_passwd: false ", "metaData" => "instance-id: ServerTest9999 local-hostname: MyServerHostname9999 " ) ); $serverIDToStart = 9999; $tx = Array ("objId"=>$serverIDToStart, "objType"=>"DEVICE", "type"=>"STARTUP", "data"=>json_encode($cloudInitStartupData)); // See earlier example for rackcorpAPI function $response = rackcorpAPI("rctransaction.create", $tx); var_dump($response); ?> ``` # REST API Architecture and Standards REST API architecture has been create to make the procedures to access data from different services easier and more standardized. This logical architecture frequently uses json data structure to send and receive data. JSON is an open standard file format and data interchange format that uses human-readable text to store and transmit data objects consisting of attribute–value pairs and arrays. Json data example: ``` {"api": "v2.7",
"apipath": "https://www.rackcorp.net/api/v2.7"
} ``` This data could be represented as an array or object in many languages such as PHP, PYTHON and C# Rackcorp has migrated many of its functionalities to work with REST API architecture to modernize and make easy the process to get data through HTTP protocol. Every month we are adding new services through REST API. It is important you follow us to get the last updates and the last version of our API. ##### **Some important concept of REST API:** - **HTTP methods - GET, POST, PUT, DELETE** Web developers are likely familiar with GET and POST, along with the other HTTP methods, also sometimes called HTTP verbs. These methods define the type of request being made to a REST API. - **Methods by use:** - GET - request data - POST - insert new data - PUT - update data - DELETE - delete data - **Resource Names:** Resources are sometimes referred to as the nouns that the HTTP verbs act upon. Earlier web services were built around remote procedure calls, which saw APIs as extensions of the code that called them. By contrast, REST resources can be accessed with multiple HTTP methods. - - `GET /api/animals:` retrieve a list of animals - `POST /api/animals:` add a new animal - `GET /api/animals/dog:` retrieve a single animal by ID - `PUT /api/animals/dog:` update a single animal by ID - `DELETE /api/animals/dog:` delete an animal by ID - **Data Formats:** Most API requests will return content from the server that the client needs to interpret. Rarely is this content plain text—usually, it will use a structured data format. While REST does not specify any data formats, JSON and XML are the two most commonly used. Json: ``` {
"id": "dog",
"name": "Pet dog",
"genus": "Canis",
"img": "https://cdn2.thedogapi.com/images/1MZ0YbOpS.jpg"
} ``` Xml: ```
**We strongly recommend only make REST API calls from your back-end code, be careful when use javascript code to call a REST API url. Never add your credentials in front-end code.**
**Javscript (JQUERY):** Firstly, you need to create a small logic to call the api url as the sample bellow: `````` You can see that the code to make requests using REST API is quite simple. We have a variable called 'data' which is the object which would contain the pair of key-values which will be translate into a query in back-end. Them, we create a string variable which is the URL to connect to the REST API HTTP. With this two variables, we are able to create the AJAX script to call the REST API. If the code is correct, the logic will redirect to SUCCESS, if the code is wrong it will redirect to ERROR. Them, you can treat the response ('rest') as you wish. Be careful to use javascript to make REST API requests. It is because javascript is a front-end programming language, it means the code runs in the user desktop (notebook, phones) and this code can be intercepted by hackers and any other malicious person. REST API requests in javascript is only recommended when you dont need to pass sensitive data, like keys, password or personal information. In the sample above, we called an URL to list all Data Centers (DC) in Rackcorp which doesnt need authentication, it is open to the world. **PHP:** In PHP usually developers use CURL function to connect through HTTP. In the sample bellow you can understand how to implement a REST API request from your server to another server. ```
$v = 'v2.7';
$url = "https://api.rackcorp.net/api/". $v . "/dcs";
$query = [];
$curl = curl_init($url);
curl_setopt($curl, CURLOPT_POSTFIELDS, json_encode($query));
curl_setopt($curl, CURLOPT_RETURNTRANSFER, true);
$response = curl_exec($curl);
if($response) {
return json_decode($response, true);
}
return false; ``` As you can see we created the same variables 'v' and 'query' in PHP to call the REST API url. Them, we start creating the CURL initial command. We set some options in the CURL function such as POSTFIELDS and RETURNTRANSFER. You have many other options that you can add to CURL PHP. Have a look in the PHP docs to find out the best approach for your code logic. ##### Conclusion: REST API request is a quite simple way to get, insert, and update data through internet with small effort. Nowadays, Mostly of services through the internet has implemented REST API functions and RACKCORP also has its own standard. If you need to connect to us using REST API, read more in [RACKCORP REST API](https://wiki.rackcorp.com/books/help-and-support-en/page/rackcorp-rest-api) # S3 Storage Settings ### **S3 Storage Regions**
| Region | Area Code |
|---|---|
| Australia GlobalSwitch DC1 | au-nsw-gbl1 |
| Australia Equinix SYD4 | au-nsw-eqx4 |
| Australia Sydney | au-nsw |
| Thailand Bangkok NTT DC1 | th-bkk |
| Mongolia Ulaanbaatar | mn |
| Mongolia Ulaanbaatar GEMNET DC1 | mn-gem1 |
| Hong Kong | hk |
| Hong Kong Equinix HK2 | hk-eqx2 |
| Philippines | ph |
| Philippines Carmona DC1 | ph-crm1 |
| Kyrgyzstan | kg |
| Kyrgyzstan - NSP DC1 | kg-nsp1 |
| Indonesia | id |
| Indonesia - Area31 DC1 | id-area31 |
| Australia LEDC NSW Datacenters | au-nsw-ledc |
| Australia NSW Newcastle | au-nsw-ledc-ncle1 |
| Australia NSW Dubbo | au-nsw-ledc-dbo1 |
We strongly recommend that a separate physical device such as a phone, tablet or hardware key be used for multi factor authentication.
Google authenticator for mobile devices can scan the generated QR code using the device camera to retrieve the token key and setup your authentication. For desktop authenticators such as a YubiKey hardware key, a screen capture function is available where it can capture the generated displayed QR code from the screen. Otherwise for applications such as WinAuth you will need to copy and paste the URL to the QR code image or manually input the key code into the authenticator.Once the key generator window is closed, your keys are no longer accessible using this function and need to be regenerated and you are returned to your user details.
--- ### 5. Performance check Once your authenticator is setup, it is advisable to test it before setting your user preferences to enforce Two-Factor Authentication on login, should the key be wrong technical support will need to reset the users access. Navigate to **POWER** and click **LOGOUT** [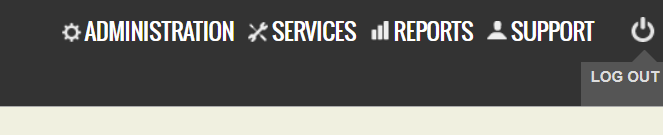](http://wiki.rackcorp.com/uploads/images/gallery/2021-11/image-1637238969363.png) You are returned to the RackCorp portal login at portal.rackcorp.com or your company's white label link [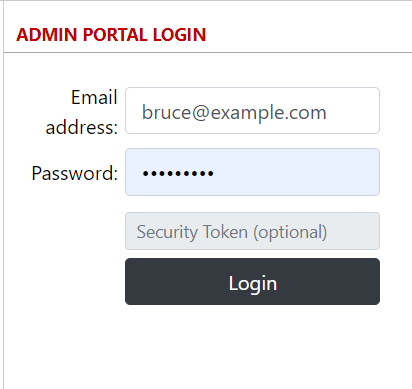](http://wiki.rackcorp.com/uploads/images/gallery/2021-11/image-1637239058915.png) At this step, using your new authenticator to generate the Security Token and input it into the field and login, log back into the portal. Should this be successful progress to step **6**. otherwise check your authenticator for most current code or contact RackCorp Technical Support. --- ### 6. Configure security token for a user Should you login successfully after configuring 2FA, The final step to Security Token setup is to select whether two factor authentication is mandatory required or not on login by selecting **REQUIRED** or **NOT REQUIRED**. [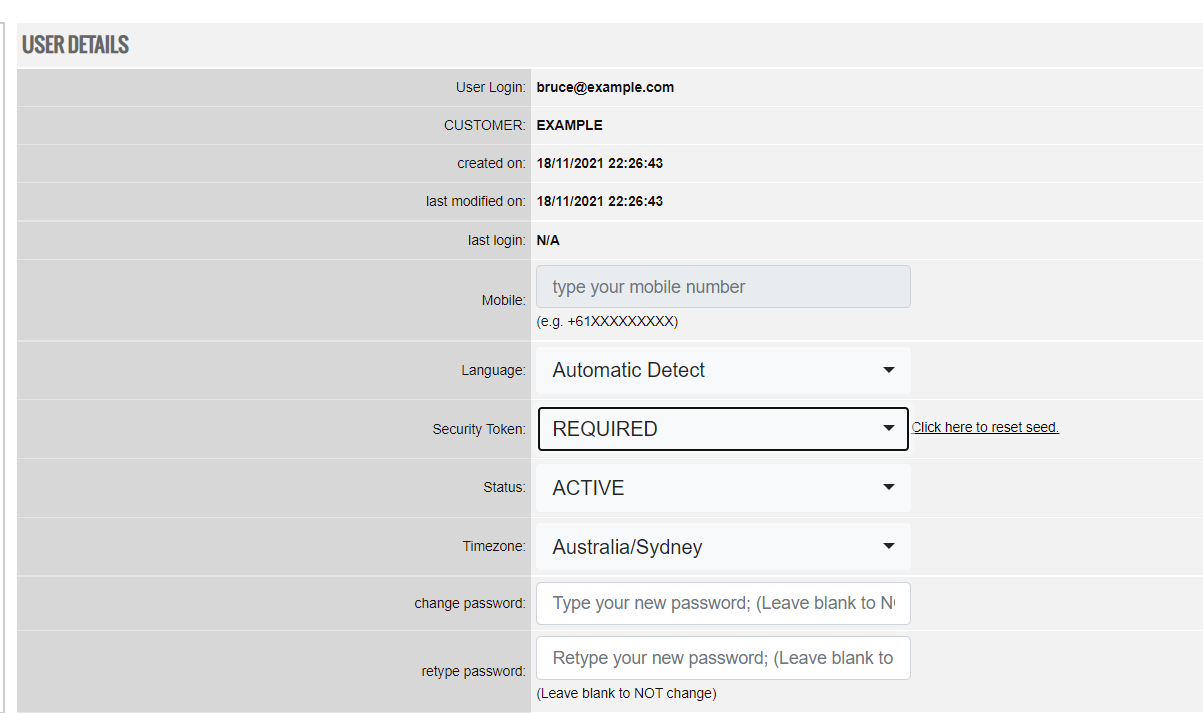](http://wiki.rackcorp.com/uploads/images/gallery/2021-11/image-1637237332766.png) --- ### 7. Final test Perform a final test of your new 2FA settings. As per step **5,** log out of the RackCorp Portal and then login using your newly setup Two Factor Authentication in addition to your username and password. You should have be able to login successfully and can continue using our services. # Self-Signed SSL certificates Navigating OpenSSL can be tricky with a number of command line chains to memorise, that generate different products. Should a temporary self-sign be needed for a website initial deployment or test process, the following webpage has a all in one generator and presents all results on the page itself with nothing needed to install Only thing of note is industry now requires 1YR max SSL validitty. Some generators will mark the validity for 10 YEARS and RackCorp portal will recognise this as it is technically legitimate. This webpage generator says 1YR but will generate 3 months, typical of a free self sign 'R3' type generator [https://en.rakko.tools/tools/46/](https://en.rakko.tools/tools/46/) # Update BookStack on RackCorp- For RackCorp Web Hosting Platform Only -
1\. Login to the hosted website shell using a local user, NOT a super user. the PHP version gets misdetected as superuser --- 2\. cd /httpdocs/Bookstack --- 3\. ls to verify folder contents. note artisan, composer.\*, composer.phar ``` -bash-4.4$ ls -l total 2900 -rw-r--r-- 1 12425 12425 1186 Nov 7 07:04 LICENSE drwxr-xr-x 20 12425 12425 4096 Dec 20 06:38 app -rwxr-xr-x 1 12425 12425 1685 Nov 7 07:04 artisan drwxr-xr-x 3 12425 12425 4096 Dec 20 06:38 bootstrap -rw-r--r-- 1 12425 12425 57721 Nov 7 07:06 composer-setup.php -rw-r--r-- 1 12425 12425 3353 Dec 20 06:38 composer.json -rw-r--r-- 1 12425 12425 397702 Dec 20 06:38 composer.lock -rw-r--r-- 1 12425 12425 2286233 Nov 7 07:11 composer.phar -rw-r--r-- 1 12425 12425 200 Nov 7 07:04 crowdin.yml drwxr-xr-x 5 12425 12425 4096 Dec 20 06:38 database drwxr-xr-x 5 12425 12425 4096 Nov 7 07:04 dev -rw-r--r-- 1 12425 12425 1292 Nov 7 07:04 docker-compose.yml -rw-r--r-- 1 12425 12425 112666 Dec 20 06:38 package-lock.json -rw-r--r-- 1 12425 12425 1420 Dec 20 06:38 package.json -rw-r--r-- 1 12425 12425 452 Dec 20 06:38 phpstan.neon.dist -rw-r--r-- 1 12425 12425 2610 Dec 20 06:38 phpunit.xml drwxr-xr-x 5 12425 12425 4096 Dec 20 06:38 public -rw-r--r-- 1 12425 12425 14715 Dec 20 06:38 readme.md drwxr-xr-x 7 12425 12425 4096 Nov 7 07:04 resources drwxr-xr-x 2 12425 12425 4096 Dec 20 06:38 routes -rw-r--r-- 1 12425 12425 552 Nov 7 07:04 server.php drwxr-xr-x 8 12425 12425 4096 Dec 20 06:38 storage drwxr-xr-x 13 12425 12425 4096 Dec 20 06:38 tests drwxr-xr-x 2 12425 12425 4096 Nov 7 07:04 themes drwxr-xr-x 43 12425 12425 4096 Nov 7 07:11 vendor -rw-r--r-- 1 12425 12425 9 Dec 20 06:38 version ``` --- 4\. `git pull origin release && php composer.phar install --no-dev && php artisan migrate` this is different to the web instructions, we add the php runtime and .phar due to the environment, otherwise command wont work --- 5\. should see GIT run and do its changes, and then composer run and do its package installs. Any errors mean the command line is wrong for the environment, or the web documentation command line was used. ``` remote: Total 1799 (delta 1140), reused 1153 (delta 1137), pack-reused 635 Receiving objects: 100% (1799/1799), 634.53 KiB | 0 bytes/s, done. Resolving deltas: 100% (1523/1523), completed with 453 local objects. From https://github.com/BookStackApp/BookStack * branch release -> FETCH_HEAD 01cdbdb..009212a release -> origin/release Updating 01cdbdb..009212a Fast-forward .env.example.complete | 7 +- .github/translators.txt | 10 + .github/workflows/phpstan.yml | 41 + .github/workflows/phpunit.yml | 8 +- .github/workflows/test-migrations.yml | 6 +- .gitignore | 3 +- app/Actions/Activity.php | 2 +- app/Actions/ActivityService.php | 13 +- app/Actions/Comment.php | 2 + app/Actions/CommentRepo.php | 5 +- app/Actions/Tag.php | 9 + app/Actions/TagRepo.php | 53 +- app/Api/ApiDocsGenerator.php | 21 +- app/Api/ApiToken.php | 2 +- app/Api/ApiTokenGuard.php | 4 +- app/Auth/Access/ExternalBaseUserProvider.php | 19 +- app/Auth/Access/Guards/LdapSessionGuard.php | 2 +- app/Auth/Access/Ldap.php | 19 +- app/Auth/Access/LdapService.php | 2 +- ``` ``` Installing dependencies from lock file Verifying lock file contents can be installed on current platform. Package operations: 16 installs, 33 updates, 6 removals Cannot create cache directory /home/httpd/vhostmounts/local/2425/.composer/cache/files/, or directory is not writable. Proceeding without cache - Downloading composer/package-versions-deprecated (1.11.99.4) - Downloading voku/portable-ascii (1.5.6) - Downloading phpoption/phpoption (1.8.1) - Downloading graham-campbell/result-type (v1.0.4) ``` ``` Package manifest generated successfully. 58 packages you are using are looking for funding. Use the `composer fund` command to find out more! > @php artisan cache:clear Application cache cleared! > @php artisan view:clear Compiled views cleared! ************************************** * Application In Production! * ************************************** Do you really wish to run this command? (yes/no) [no]: > yes Nothing to migrate. ``` --- 6\. If the above commands generate an error an do no execute with a result similar to the example above, run the following commands to diagnoise the issue. ```bash -bash-4.4$ php composer.phar diagnose Checking composer.json: WARNING require.ssddanbrown/symfony-mailer : exact version constraints (6.4.x-dev) should be avoided if the package follows semantic versioning Checking platform settings: OK Checking git settings: OK Checking http connectivity to packagist: OK Checking https connectivity to packagist: OK Checking github.com rate limit: OK Checking disk free space: OK Checking pubkeys: FAIL Missing pubkey for tags verification Missing pubkey for dev verification Run composer self-update --update-keys to set them up Checking composer version: You are not running the latest stable version, run `composer self-update` to update (2.1.11 => 2.8.4) Composer version: 2.1.11 PHP version: 8.1.0 - Package overridden via config.platform, actual: 8.1.19 PHP binary path: /usr/local/PACKAGES/php-8.1.19-std/bin/php OpenSSL version: OpenSSL 1.1.1k FIPS 25 Mar 2021 cURL version: 7.61.1 libz 1.2.11 ssl OpenSSL/1.1.1k zip: extension present, unzip present, 7-Zip not available ``` Typically the PHP composer is out of date as shown ``` -bash-4.4$ php composer.phar self-update Upgrading to version 2.8.4 (stable channel). Use composer self-update --rollback to return to version 2.1.11 ``` Re-run the diagnostic and it should pass ``` -bash-4.4$ php composer.phar diagnose Checking composer.json: WARNING require.ssddanbrown/symfony-mailer : exact version constraints (6.4.x-dev) should be avoided if the package follows semantic versioning Checking composer.lock: OK Checking platform settings: OK Checking git settings: WARNING Your git version (2.9.5) is too old and possibly will cause issues. Please upgrade to git 2.24 or above Checking http connectivity to packagist: OK Checking https connectivity to packagist: OK Checking github.com rate limit: OK Checking disk free space: OK Checking pubkeys: Tags Public Key Fingerprint: 57815BA2 7E54DC31 7ECC7CC5 573090D0 87719BA6 8F3BB723 4E5D42D0 84A14642 Dev Public Key Fingerprint: 4AC45767 E5EC2265 2F0C1167 CBBB8A2B 0C708369 153E328C AD90147D AFE50952 OK Checking Composer version: OK Checking Composer and its dependencies for vulnerabilities: OK Composer version: 2.8.4 PHP version: 8.1.0 - Package overridden via config.platform, actual: 8.1.19 PHP binary path: /usr/local/PACKAGES/php-8.1.19-std/bin/php OpenSSL version: OpenSSL 1.1.1k FIPS 25 Mar 2021 curl version: 7.61.1 libz 1.2.11 ssl OpenSSL/1.1.1k zip: extension present, unzip present, 7-Zip not available ``` Re-run the installer as per step 4 , you should see it download and install new packages without error ``` -bash-4.4$ php composer.phar install --no-dev > @php -r "!file_exists('bootstrap/cache/services.php') || @unlink('bootstrap/cache/services.php');" Installing dependencies from lock file Verifying lock file contents can be installed on current platform. Package operations: 6 installs, 84 updates, 6 removals - Downloading aws/aws-crt-php (v1.2.7) - Downloading dasprid/enum (1.0.6) - Downloading bacon/bacon-qr-code (v3.0.1) - Downloading psr/log (3.0.2) - Downloading doctrine/event-manager (2.0.1) - Downloading doctrine/deprecations (1.1.4) - Downloading doctrine/dbal (3.9.3) - Downloading doctrine/lexer (3.0.1) - Downloading masterminds/html5 (2.9.0) - Downloading symfony/polyfill-mbstring (v1.31.0) - Downloading sabberworm/php-css-parser (v8.7.0) - Downloading dompdf/php-svg-lib (1.0.0) - Downloading dompdf/php-font-lib (1.0.1) - Downloading dompdf/dompdf (v3.0.2) - Downloading symfony/polyfill-ctype (v1.31.0) - Downloading dragonmantank/cron-expression (v3.4.0) - Downloading symfony/polyfill-php83 (v1.31.0) - Downloading symfony/deprecation-contracts (v3.5.1) - Downloading symfony/http-foundation (v6.4.16) - Downloading guzzlehttp/promises (2.0.4) - Downloading symfony/polyfill-php80 (v1.31.0) - Downloading intervention/gif (4.2.0) - Downloading intervention/image (3.10.2) - Downloading symfony/process (v6.4.15) - Downloading knplabs/knp-snappy (v1.5.0) - Downloading symfony/polyfill-intl-normalizer (v1.31.0) - Downloading symfony/polyfill-intl-grapheme (v1.31.0) - Downloading symfony/string (v6.4.15) - Downloading symfony/service-contracts (v3.5.1) - Downloading symfony/console (v6.4.17) - Downloading voku/portable-ascii (2.0.3) - Downloading phpoption/phpoption (1.9.3) - Downloading graham-campbell/result-type (v1.1.3) - Downloading vlucas/phpdotenv (v5.6.1) - Downloading symfony/css-selector (v6.4.13) - Downloading tijsverkoyen/css-to-inline-styles (v2.3.0) - Downloading symfony/var-dumper (v6.4.15) - Downloading symfony/polyfill-uuid (v1.31.0) - Downloading symfony/uid (v6.4.13) - Downloading symfony/routing (v6.4.16) - Downloading symfony/polyfill-intl-idn (v1.31.0) - Downloading symfony/mime (v6.4.17) - Downloading symfony/event-dispatcher-contracts (v3.5.1) - Downloading symfony/event-dispatcher (v6.4.13) - Downloading egulias/email-validator (4.0.3) - Downloading ssddanbrown/symfony-mailer (6.4.x-dev 0497d6e) - Downloading symfony/error-handler (v6.4.17) - Downloading symfony/http-kernel (v6.4.17) - Downloading symfony/finder (v6.4.17) - Downloading ramsey/collection (2.0.0) - Downloading brick/math (0.12.1) - Downloading ramsey/uuid (4.7.6) - Downloading nunomaduro/termwind (v1.17.0) - Downloading symfony/translation-contracts (v3.5.1) - Downloading symfony/translation (v6.4.13) - Downloading nesbot/carbon (2.72.6) - Downloading monolog/monolog (3.8.1) - Downloading league/mime-type-detection (1.16.0) - Downloading league/flysystem (3.29.1) - Downloading league/flysystem-local (3.29.0) - Downloading nette/utils (v4.0.5) - Downloading nette/schema (v1.3.2) - Downloading dflydev/dot-access-data (v3.0.3) - Downloading league/commonmark (2.6.1) - Downloading laravel/serializable-closure (v1.3.7) - Downloading laravel/prompts (v0.1.25) - Downloading laravel/framework (v10.48.25) - Downloading paragonie/constant_time_encoding (v3.0.0) - Downloading phpseclib/phpseclib (3.0.43) - Downloading psr/http-factory (1.1.0) - Downloading guzzlehttp/psr7 (2.7.0) - Downloading guzzlehttp/guzzle (7.9.2) - Downloading league/oauth1-client (v1.11.0) - Downloading firebase/php-jwt (v6.10.2) - Downloading laravel/socialite (v5.16.1) - Downloading nikic/php-parser (v5.4.0) - Downloading psy/psysh (v0.12.7) - Downloading laravel/tinker (v2.10.0) - Downloading mtdowling/jmespath.php (2.8.0) - Downloading aws/aws-sdk-php (3.336.8) - Downloading league/flysystem-aws-s3-v3 (3.29.0) - Downloading league/oauth2-client (2.8.0) - Downloading robrichards/xmlseclibs (3.1.3) - Downloading onelogin/php-saml (4.2.0) - Downloading pragmarx/google2fa (v8.0.3) - Downloading predis/predis (v2.3.0) - Downloading socialiteproviders/manager (v4.8.0) - Downloading socialiteproviders/microsoft-azure (5.2.0) - Downloading socialiteproviders/twitch (5.4.0) - Downloading ssddanbrown/htmldiff (v1.0.4) - Removing symfony/polyfill-php81 (v1.29.0) - Removing symfony/polyfill-php72 (v1.29.0) - Removing phenx/php-svg-lib (0.5.2) - Removing phenx/php-font-lib (0.5.6) - Removing barryvdh/laravel-snappy (v1.0.2) - Removing barryvdh/laravel-dompdf (v2.0.1) - Upgrading aws/aws-crt-php (v1.2.4 => v1.2.7): Extracting archive - Upgrading dasprid/enum (1.0.5 => 1.0.6): Extracting archive - Upgrading bacon/bacon-qr-code (2.0.8 => v3.0.1): Extracting archive - Upgrading psr/log (3.0.0 => 3.0.2): Extracting archive - Upgrading doctrine/event-manager (1.2.0 => 2.0.1): Extracting archive - Upgrading doctrine/deprecations (1.1.3 => 1.1.4): Extracting archive - Upgrading doctrine/dbal (3.8.2 => 3.9.3): Extracting archive - Upgrading doctrine/lexer (2.1.1 => 3.0.1): Extracting archive - Upgrading masterminds/html5 (2.8.1 => 2.9.0): Extracting archive - Upgrading symfony/polyfill-mbstring (v1.29.0 => v1.31.0): Extracting archive - Upgrading sabberworm/php-css-parser (v8.5.1 => v8.7.0): Extracting archive - Installing dompdf/php-svg-lib (1.0.0): Extracting archive - Installing dompdf/php-font-lib (1.0.1): Extracting archive - Upgrading dompdf/dompdf (v2.0.4 => v3.0.2): Extracting archive - Upgrading symfony/polyfill-ctype (v1.29.0 => v1.31.0): Extracting archive - Upgrading dragonmantank/cron-expression (v3.3.3 => v3.4.0): Extracting archive - Installing symfony/polyfill-php83 (v1.31.0): Extracting archive - Upgrading symfony/deprecation-contracts (v3.0.2 => v3.5.1): Extracting archive - Upgrading symfony/http-foundation (v6.0.20 => v6.4.16): Extracting archive - Upgrading guzzlehttp/promises (2.0.2 => 2.0.4): Extracting archive - Upgrading symfony/polyfill-php80 (v1.29.0 => v1.31.0): Extracting archive - Installing intervention/gif (4.2.0): Extracting archive - Upgrading intervention/image (2.7.2 => 3.10.2): Extracting archive - Upgrading symfony/process (v6.0.19 => v6.4.15): Extracting archive - Upgrading knplabs/knp-snappy (v1.4.4 => v1.5.0): Extracting archive - Upgrading symfony/polyfill-intl-normalizer (v1.29.0 => v1.31.0): Extracting archive - Upgrading symfony/polyfill-intl-grapheme (v1.29.0 => v1.31.0): Extracting archive - Upgrading symfony/string (v6.0.19 => v6.4.15): Extracting archive - Upgrading symfony/service-contracts (v3.0.2 => v3.5.1): Extracting archive - Upgrading symfony/console (v6.0.19 => v6.4.17): Extracting archive - Upgrading voku/portable-ascii (2.0.1 => 2.0.3): Extracting archive - Upgrading phpoption/phpoption (1.9.2 => 1.9.3): Extracting archive - Upgrading graham-campbell/result-type (v1.1.2 => v1.1.3): Extracting archive - Upgrading vlucas/phpdotenv (v5.6.0 => v5.6.1): Extracting archive - Upgrading symfony/css-selector (v6.0.19 => v6.4.13): Extracting archive - Upgrading tijsverkoyen/css-to-inline-styles (v2.2.7 => v2.3.0): Extracting archive - Upgrading symfony/var-dumper (v6.0.19 => v6.4.15): Extracting archive - Upgrading symfony/polyfill-uuid (v1.29.0 => v1.31.0): Extracting archive - Upgrading symfony/uid (v6.0.19 => v6.4.13): Extracting archive - Upgrading symfony/routing (v6.0.19 => v6.4.16): Extracting archive - Upgrading symfony/polyfill-intl-idn (v1.29.0 => v1.31.0): Extracting archive - Upgrading symfony/mime (v6.0.19 => v6.4.17): Extracting archive - Upgrading symfony/event-dispatcher-contracts (v3.0.2 => v3.5.1): Extracting archive - Upgrading symfony/event-dispatcher (v6.0.19 => v6.4.13): Extracting archive - Upgrading egulias/email-validator (3.2.6 => 4.0.3): Extracting archive - Upgrading ssddanbrown/symfony-mailer (6.0.x-dev 2219dcd => 6.4.x-dev 0497d6e): Extracting archive - Upgrading symfony/error-handler (v6.0.19 => v6.4.17): Extracting archive - Upgrading symfony/http-kernel (v6.0.20 => v6.4.17): Extracting archive - Upgrading symfony/finder (v6.0.19 => v6.4.17): Extracting archive - Upgrading ramsey/collection (1.3.0 => 2.0.0): Extracting archive - Upgrading brick/math (0.11.0 => 0.12.1): Extracting archive - Upgrading ramsey/uuid (4.7.5 => 4.7.6): Extracting archive - Upgrading nunomaduro/termwind (v1.15.1 => v1.17.0): Extracting archive - Upgrading symfony/translation-contracts (v3.0.2 => v3.5.1): Extracting archive - Upgrading symfony/translation (v6.0.19 => v6.4.13): Extracting archive - Upgrading nesbot/carbon (2.72.3 => 2.72.6): Extracting archive - Upgrading monolog/monolog (2.9.2 => 3.8.1): Extracting archive - Upgrading league/mime-type-detection (1.15.0 => 1.16.0): Extracting archive - Upgrading league/flysystem (3.24.0 => 3.29.1): Extracting archive - Upgrading league/flysystem-local (3.23.1 => 3.29.0): Extracting archive - Upgrading nette/utils (v4.0.4 => v4.0.5): Extracting archive - Upgrading nette/schema (v1.2.5 => v1.3.2): Extracting archive - Upgrading dflydev/dot-access-data (v3.0.2 => v3.0.3): Extracting archive - Upgrading league/commonmark (2.4.2 => 2.6.1): Extracting archive - Upgrading laravel/serializable-closure (v1.3.3 => v1.3.7): Extracting archive - Installing laravel/prompts (v0.1.25): Extracting archive - Upgrading laravel/framework (v9.52.16 => v10.48.25): Extracting archive - Upgrading paragonie/constant_time_encoding (v2.6.3 => v3.0.0): Extracting archive - Upgrading phpseclib/phpseclib (3.0.36 => 3.0.43): Extracting archive - Upgrading psr/http-factory (1.0.2 => 1.1.0): Extracting archive - Upgrading guzzlehttp/psr7 (2.6.2 => 2.7.0): Extracting archive - Upgrading guzzlehttp/guzzle (7.8.1 => 7.9.2): Extracting archive - Upgrading league/oauth1-client (v1.10.1 => v1.11.0): Extracting archive - Installing firebase/php-jwt (v6.10.2): Extracting archive - Upgrading laravel/socialite (v5.12.1 => v5.16.1): Extracting archive - Upgrading nikic/php-parser (v5.0.1 => v5.4.0): Extracting archive - Upgrading psy/psysh (v0.12.0 => v0.12.7): Extracting archive - Upgrading laravel/tinker (v2.9.0 => v2.10.0): Extracting archive - Upgrading mtdowling/jmespath.php (2.7.0 => 2.8.0): Extracting archive - Upgrading aws/aws-sdk-php (3.300.6 => 3.336.8): Extracting archive - Upgrading league/flysystem-aws-s3-v3 (3.24.0 => 3.29.0): Extracting archive - Upgrading league/oauth2-client (2.7.0 => 2.8.0): Extracting archive - Upgrading robrichards/xmlseclibs (3.1.1 => 3.1.3): Extracting archive - Upgrading onelogin/php-saml (4.1.0 => 4.2.0): Extracting archive - Upgrading pragmarx/google2fa (v8.0.1 => v8.0.3): Extracting archive - Upgrading predis/predis (v2.2.2 => v2.3.0): Extracting archive - Upgrading socialiteproviders/manager (v4.5.1 => v4.8.0): Extracting archive - Upgrading socialiteproviders/microsoft-azure (5.1.0 => 5.2.0): Extracting archive - Upgrading socialiteproviders/twitch (5.3.1 => 5.4.0): Extracting archive - Upgrading ssddanbrown/htmldiff (v1.0.2 => v1.0.4): Extracting archive Generating optimized autoload files > Illuminate\Foundation\ComposerScripts::postAutoloadDump > @php artisan package:discover --ansi INFO Discovering packages. laravel/socialite ........................................................................................................................... DONE laravel/tinker .............................................................................................................................. DONE nesbot/carbon ............................................................................................................................... DONE nunomaduro/termwind ......................................................................................................................... DONE socialiteproviders/manager .................................................................................................................. DONE 59 packages you are using are looking for funding. Use the `composer fund` command to find out more! > @php artisan cache:clear INFO Application cache cleared successfully. > @php artisan view:clear INFO Compiled views cleared successfully. ``` migrate the database as per step 4 if you have not already run it above. --- 7\. The install ends with caches being cleared, lets run them again according to the instructions ``` -bash-4.4$ php artisan cache:clear Application cache cleared! -bash-4.4$ php artisan config:clear Configuration cache cleared! -bash-4.4$ php artisan view:clear Compiled views cleared! -bash-4.4$ ``` --- 8\. Verify version in application # Virtual Networking - VLANs in the Cloud RackCorp’s Cloud platform supports fully customisable interworking for your virtual machines; with regards to customisable VLANs both tagged and untagged, and definable IPv4 and IPv6 subnets. Since the RackCorp cloud platform supports a ‘many customers can have many sub customers hierarchy, as a reseller or system manager can define custom networks for each customers private clouds very easily. Once your VLANs and IP subnets are setup, these can be tied into your VMs via up to 3 virtual NICs. No end user software environment configuration is necessary. 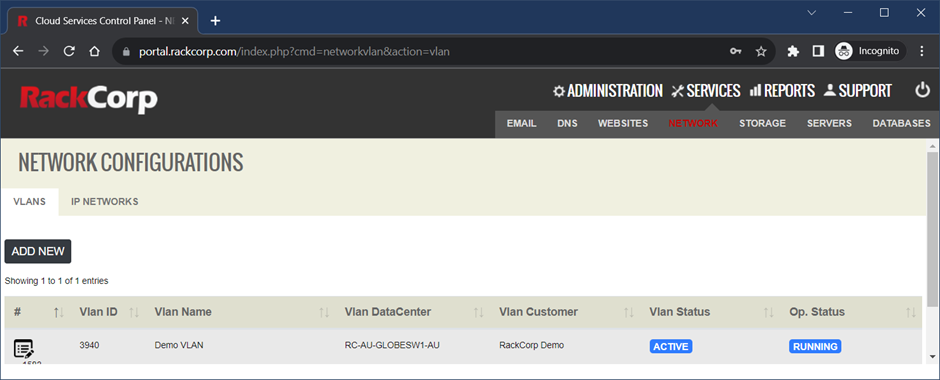VLAN and IP subnets are accessed via the SERVICES -> NETWORK menu
--- ### Add a new VLAN Click Add New on the VLANs tab an fill in the form appropriately.Leave LAN ID field blank unless you have been given a specific LAN ID to use by RackCorp support
[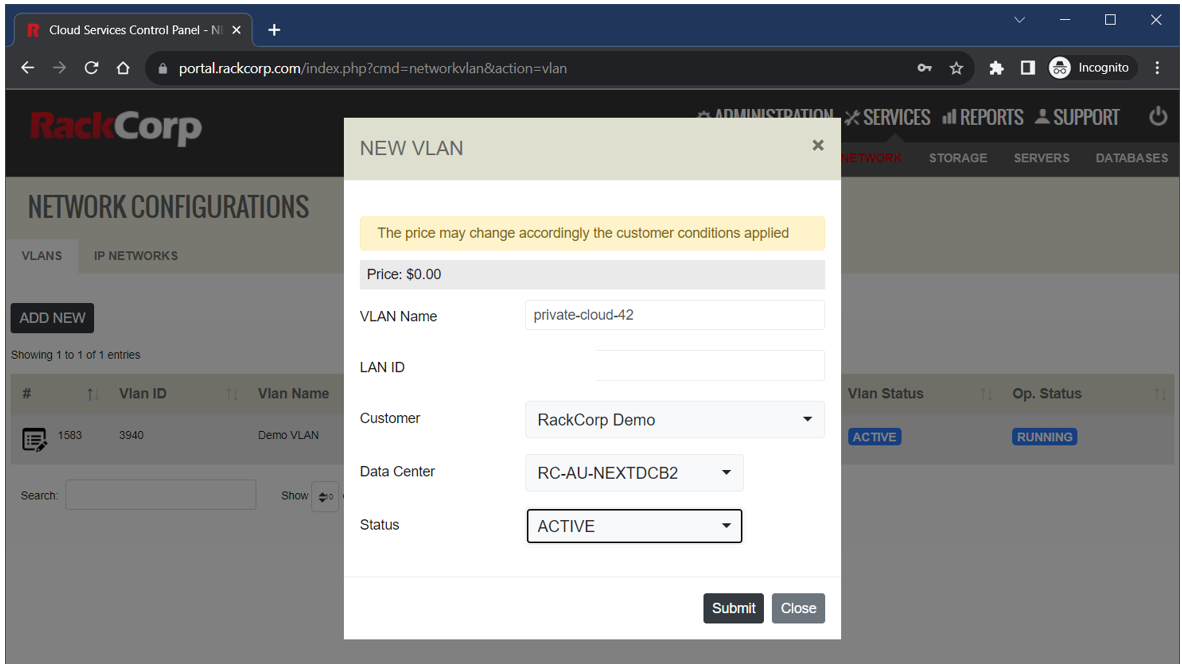](https://wiki.rackcorp.com/uploads/images/gallery/2023-08/SVKJmZznJ4PqdkQl-image.png) 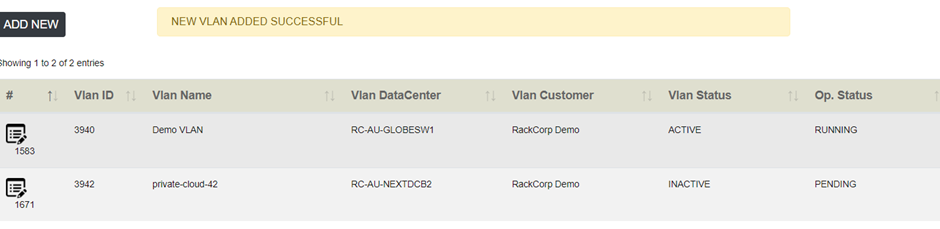 --- ### Add a new IP Network Next, use the Add new IP network to add a new subnet to your account. Take care to assign it to your newly created desired VLAN. 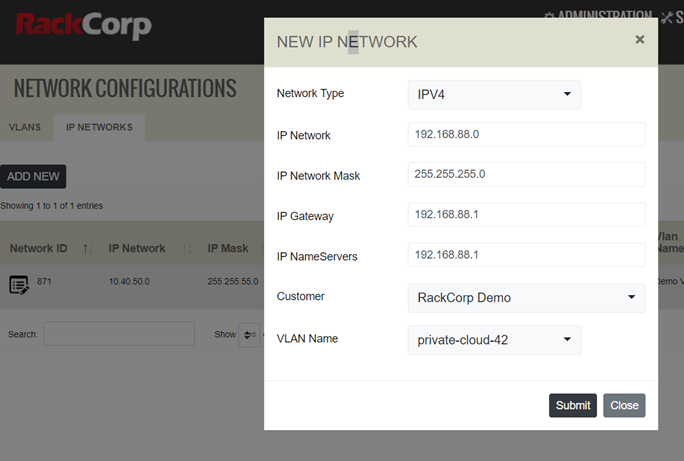You now have a newly defined Private VLAN and IP subnet.
 Next, we assign these newly created resources to a virtual machine. --- ### Adding Virtual NICs to Virtual Machines Select your VM from the SERVICES-> SERVERS list in your RackCorp Portal Account. Click on the NETWORK tab. [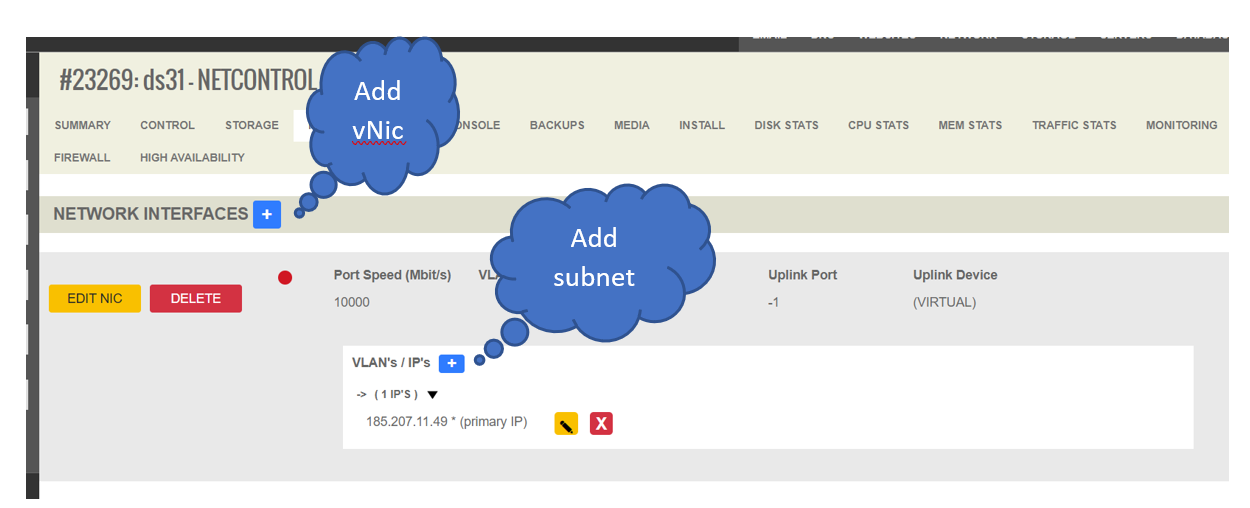](https://wiki.rackcorp.com/uploads/images/gallery/2023-08/EQPW6We0qprZkC4g-image.png) For this example demonstration we will add a 2nd private vNIC to the default configuration, preserving NIC1 which is the default PUBLIC vNIC that was configured when ordering the virtual machine. 1\. Add a new PRIVATE NIC and select the desired VLAN and tagged/untagged. 2\. Review any advanced settings, leave as default if unsure: · DRIVER - Our vNIC are configured to use the RedHat virtio paravirtual driver by default. If you are using an older operating system you may select Intel E1000 · ALLOW DHCP SERVER – select if this NIC will be running a DHCP server · ONLY ALLOW REGISTERED IPs - If selected, traffic leaving this server from IPs other than that registered in the portal will be blocked. NOTE: firewalls and routers will regularly pass such traffic so you should leave this unticked for such devices. · NIC PASSTHROUGH - allows all traffic to pass through the NIC and disables stateful tracking of traffic 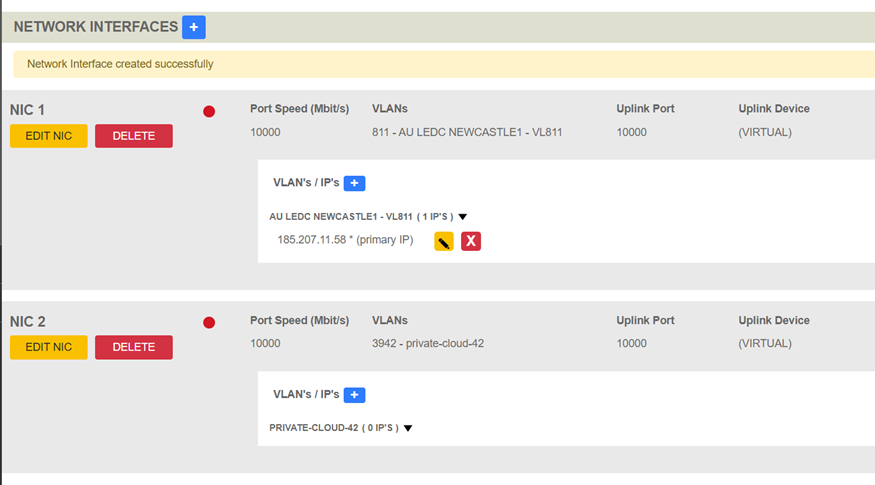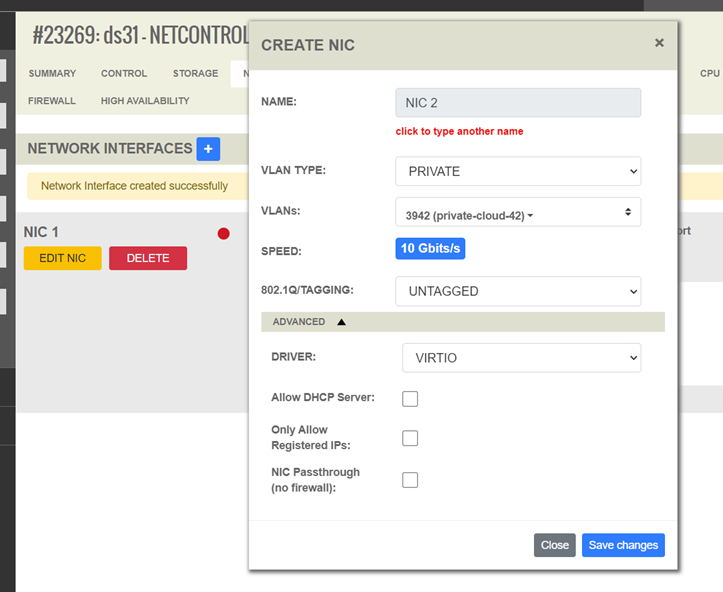 3. The new vNIC has been created successfully. Next, add the particular subnet to the vNIC 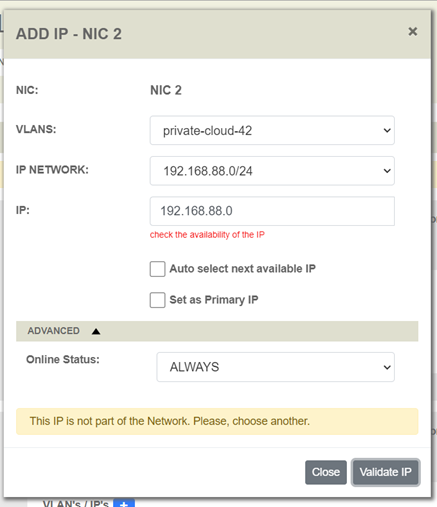 Upon selection of your new VLAN, the associated subnet is pre-populated. Enter your desired host IP address for the 2nd vNIC under IP or use auto select, then press VALAIDATE IP to check your configuration. 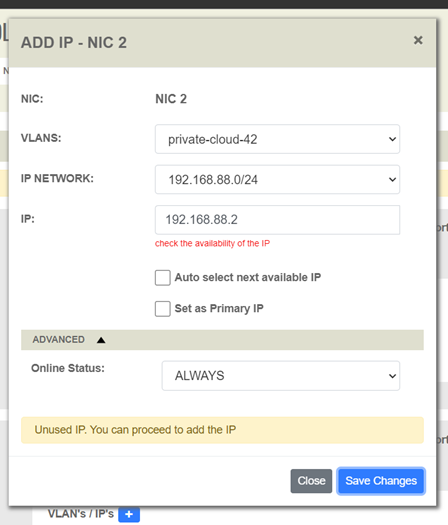 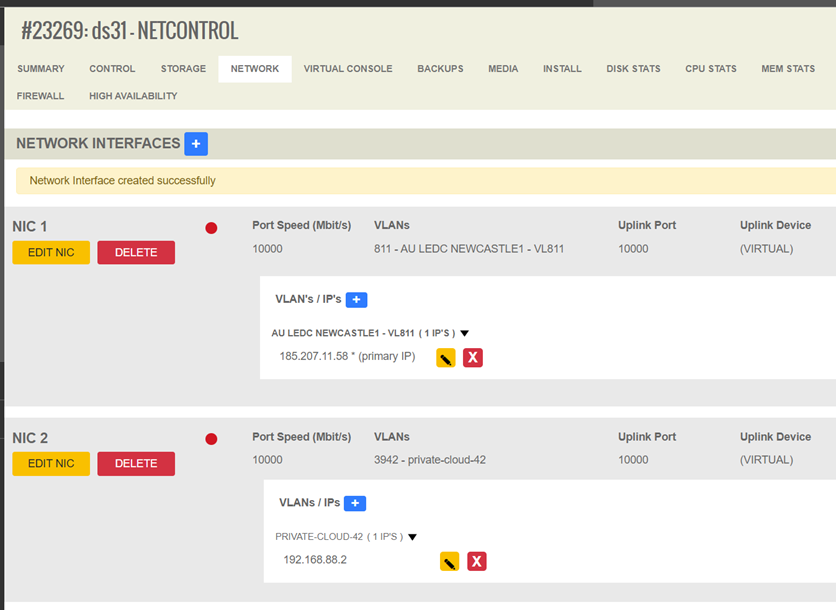 ### Further Reading See our OPNSENSE firewall setup guide for further examples on how to use virtual NICs and VLANs with RackCorp Hybrid Cloud [https://wiki.rackcorp.com/books/help-and-support-en/page/install-opnsense-firewall](https://wiki.rackcorp.com/books/help-and-support-en/page/install-opnsense-firewall-in-the-cloud) # Virtual Server BGP Settings ### BGP Configuration for RackCorp AS56038 All RackCorp VMs globally are capable of advertising prefixes via BGP at no extra cost. The following instructions relate to customers with virtual servers who wish to advertise their public IP addresses. 1\) Preparation: Submit a support ticket via the support portal with the following information: \- Your AS (if you have one, otherwise we will advertise your IPs under AS56038). We can also accept an AS-SET. \- Any prefixes you wish to advertise. If we should render this via IRR, we can also do this. Please ensure you add the following to your whois data for your AS (RPSL): import: from AS56038 accept ANY export: to AS56038 announce ASXXXXXXXX where ASXXXXXXXX is your ASN 2\) Set up a bgp service on your VM. We recommend using bird, however you can use any daemon you wish. BGP Sessions are made to 110.232.119.251 and 110.232.119.252 regardless of your VM location in the world. 3\) Note that it may initially take up to 24 hours for some of our upstreams to pick up and start carrying your prefixes. Also consider: [RackCorp BGP Communities - LINK](https://wiki.rackcorp.com/books/help-and-support-en/page/rackcorp-bgp-communities "BGP Communities") Particularly if you're using Anycast as RackCorp takes great care to try to give a globally balanced anycast network, so consider using 56038:888 community if you're using RackCorp for Anycast BGP services. #### Example BGP Configurations Bird BGP v2 example configuration Under Centos 8 / Rocky 8 Linux: ``` yum install epel-release yum install bird cat /etc/bird.conf log syslog all; router id YOURSERVERIPADDRESS; protocol device { scan time 5; } protocol direct { interface "dummy*"; ipv4; ipv6; } protocol bgp rackcorpannounce1 { local as 56038; source address YOURSERVERIPADDRESS; neighbor 110.232.119.251 as 56038; ipv4 { import none; export all; }; } protocol bgp rackcorpannounce2 { local as 56038; source address YOURSERVERIPADDRESS; neighbor 110.232.119.252 as 56038; ipv4 { import none; export all; }; } protocol static { ipv4; # ignore the fact that it says reject, this is where your IP prefixes go route X.X.X.X/32 reject; } ``` # Windows L2TP/IPsec VPN Client ConfigurationFor Windows 8, 10, 11
##### **1**. Open **Control panel** and select **Network and Sharing center**. --- ##### **2**. Choose Set up a new connection or network option. --- ##### **3**. Choose Connect to a workplace option and click Next. --- ##### **4**. Click Use my Internet connection (VPN) option. --- ##### **5**. Enter IP address of ASA's WAN interface or FQDN and any name for VPN adapter which is locally significant and click Create. --- ##### **6**. On Network and Sharing Center, choose Change adapter settings option on the left pane of the window. --- ##### **7**. Right click the recently created adapterfor L2TP VPN and choose Properties. --- ##### **8**. Navigate to Security tab, choose the Type of VPN as Layer 2 Tunneling Protocol with IPsec (L2TP/IPsec) and then click on Advanced settings. --- ##### **9**. Enter the preshared key as the same mentioned in tunnel-group DefaultRAGroup and click OK. In this example, C!sc0@123 is used as the pre-shared key. [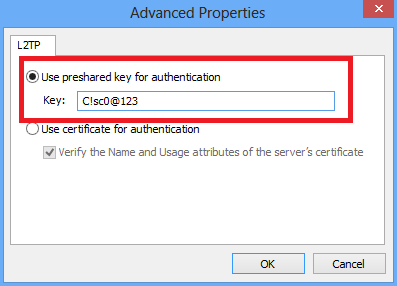](https://wiki.rackcorp.com/uploads/images/gallery/2022-01/UfVFQbKGIGY5bSn5-image1.png) --- ##### **10.** Choose the authentication method as Allow these protocols and ensure that only "Microsoft CHAP Version 2 (MS-CHAP v2) checkbox is checked and click OK. [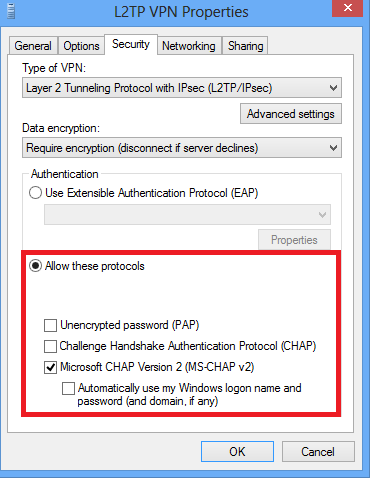](https://wiki.rackcorp.com/uploads/images/gallery/2022-01/nZQCcA99kXSb5U3e-image3.png) --- ##### **11**. Under network connections, right click on L2TP VPN adapter and choose Connect/Disconnect. --- ##### **12**. Networks icon will pop up and click Connect on L2TP VPN connection. --- ##### **13**. Enter the user credentials and click OK. # Virtual Machine Monitoring via SNMP To monitor parameters from within your windows virtual machines you will require two items to be installed: **a. Monitoring server** A virtual machine deployed on the VMhosts dedicated for internal monitoring for each of the clients. This will be connected to the same VLAN as the client. Example specifications: VM specifications: 1 core, 2GB RAM, 10 GB storage **b. SNMP Service (Agent) installed in the WIndows Virtual Machines you wish to monitor.** Ensure Windows firewall allows SNMP traffic. --- **Step 1:** Installing the SNMP Service, sub features and management tools: This can be done via the add remove features or via PowerShell using the following command on the nominated Server: For Wndows Powershell 2014 edition, use : ‘Add-WindowsFeature snmp-service –IncludeAllSubfeatures -IncludeManagementTools’  For Windows Powershell 2016 edition, use To check if SNMP is installed, ‘Get-WindowsFeature \*SNMP\*’ To install SNMP, ‘Install-WindowsFeature SNMP-Service -IncludeAllSubFeature -IncludeManagementTools’ 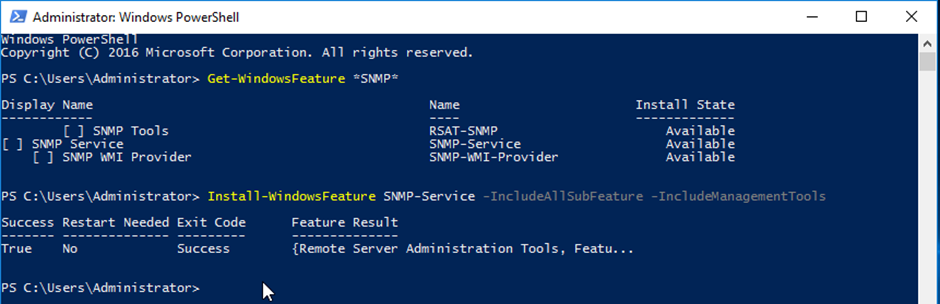 --- **Step 2:** Open the ‘Services’ panel via Control Panel / Administrative Tools or by right clicking the start button, selecting ‘Run’ and entering services.msc followed by ‘OK’ 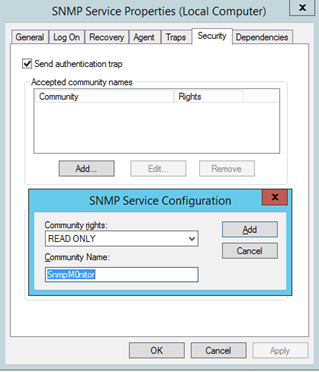 Navigate down to ‘SNMP Service’ and double click on the service, this will open a dialog box with the properties for the SNMP Service. Next we will need to click the Security tab followed by the ‘Add’ button under the ‘Accepted Community Names” title. You can now enter in a community name that’s relevant to you, for this example we have used ‘SnmpM0nitor’ 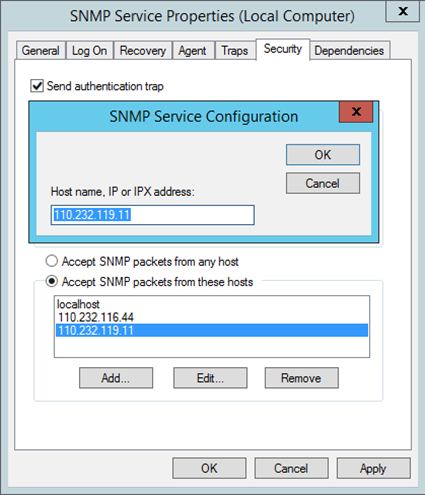 Now we will need to configure where the server will accept SNMP Packets from, this is configured under the “Accept SNMP packets from these hosts” title, click on ‘ADD’ button and enter in the IP address/es of the SNMP Monitoring Servers you just set up. Once completed select Apply and OK to exit. Restart the service by right clicking on the ‘SNMP Service” and selecting Restart --- **Step 3:** After SNMP has been installed and configured you will need to download and install the following application “SNMP-Informant” - [http://www.wtcs.org/informant/files/informant-std-17.zip](http://www.wtcs.org/informant/files/informant-std-17.zip) This will provide SNMP the correct MIBs for the Cloud Monitoring Service – the additional MIB’s structure the collected information in a compatible format . --- **Step 4:** Firewall rules will need to be updated to allow the incoming SNMP requests, open ‘Windows Firewall with Advanced Settings” which is located in ‘Control Panel’ then ‘Administrative Tools’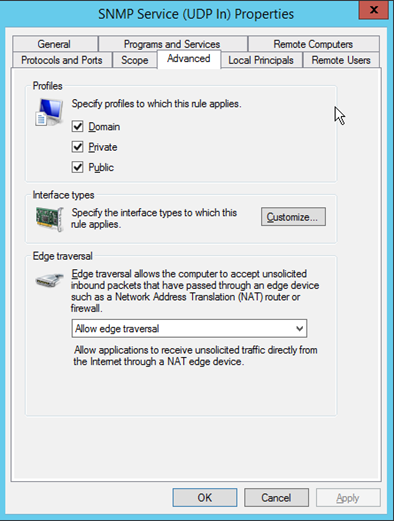 Locate the existing ‘SNMP Sevice (UDP In) rules and double click the first one (which one is not important), select the ‘Advanced Tab’ and make sure ‘Domain, Private & Public’ are ticked then change the ‘Edge Traversal’ to ‘Allow Edge Traversal’. Select OK and close the remaining windows. --- **Step 5:** Within the Cloud portal, navigate to the server which has the SNMP Agent installed (Services / Servers Tab). Once on the Server Summary page select the Monitoring Tab. 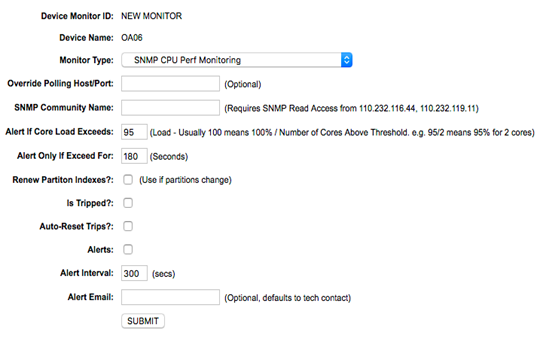Select ‘ADD NEW MONITOR’ followed by the ‘Monitor Type’ you are after. The following page will contain the fields required for your Cloud Monitoring System to successfully monitor the desired server. We recommend populating the following fields: **SNMP Community Name:** will be the SNMP community string previously defined in Step 2 **Alert Threshold:** If your monitoring CPU specify the CPU load that will trigger an alert. **Alert Only if Exceed for:** How long the alert threshold is exceed for in duration to trigger an alert (Important as brief CPU spikes do occur) **Alert:** This will enable alerts to be created if the alert parameters are met. **Alert Email:** Nominate a email address to receive the alert. Providing these fields are populated, then select Submit. You will be brought back to the previous page “Monitoring Tab” where you will see the new monitor appear. The metrics will start to flow in and you should see some information after 10 minutes. You can then add more monitors depending on your requirements. --- **Step 6:** This step is only required if your server has a Private IP Address and is behind a NAT Firewall. Prior to this step, it is expected that a Public IP NAT or PAT would have been made on your perimeter firewall to the nominated Server(s). NAT & PAT instructions are not included in this document due to the variety of firewalls available – we recommend you speak to you firewall management vendor to configure this for you. Once you are aware of your Servers Public IP Nat and the associated firewall rule is enabled to allow SNMP (port 161 UDP), then you will need to edit the ‘Additional Information’ field on the Server Summary Page. 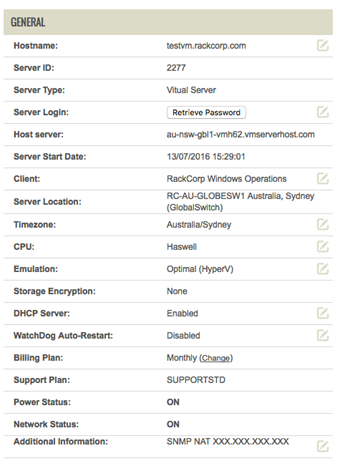The information to be inserted is: “SNMP NAT <ip address>” where the <ip address> will contain the Public IP provided by your Firewall Management vendor. 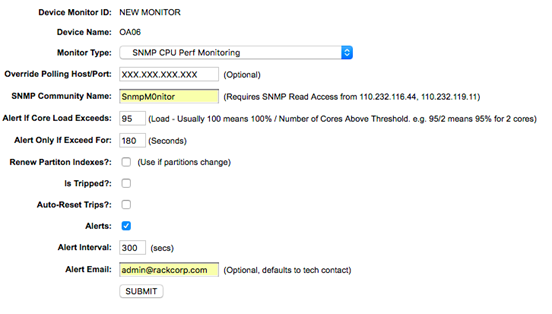 Navigate back to the monitor we previously set up on the ‘Monitor Tab’. Here we will need to populate the Override Polling Host/Port field with the Public IP Address previously used in the Additional Information field. If you have used AT, you will need to specify the port after the IP Address with a semi colon used as a separator. e.g. 110.232.116.11:14000 Click Submit and your monitor should being to show metrics within 10 minute. # How to change Remote Desktop Protocol (RDP) port setting in Windows Server This procedure comprises of several steps 1\. Change the port number 2\. Add the port to Windows Firewall 3\. Toggle RDP services on/off 4\. Reconfigure RackCorp VM Firewall to new port, if applicable 5\. Port Scan to verify results. --- In this example, we shall use a simple PowerShell script to enact the changes. changing RDP from 3389 to 13990 on windows server. ```powershell $portvalue = 13390 Set-ItemProperty -Path 'HKLM:\SYSTEM\CurrentControlSet\Control\Terminal Server\WinStations\RDP-Tcp' -name "PortNumber" -Value $portvalue New-NetFirewallRule -DisplayName 'RDPPORTLatest-TCP-In' -Profile 'Any' -Direction Inbound -Action Allow -Protocol TCP -LocalPort $portvalue New-NetFirewallRule -DisplayName 'RDPPORTLatest-UDP-In' -Profile 'Any' -Direction Inbound -Action Allow -Protocol UDP -LocalPort $portvalue ``` Once you have run this script, Toggle RDP in the windows remote desktop settings on and off Use https://port.tools/nmap-online-port-scan/ to verify that the applicable ports you are opening and closing come up as open or filtered # Getting Started with Hybrid Cloud Each RackCorp VM by default comes with a Public NIC and Public IPV4 IP . This can be changed at order time or after ordering when the VM is provisioned. Users can delete the public NIC for a VM after ordering and add private NICs. When adding the private NICs they can select which (or many) of their private VLANs the private NIC has access to. They can add up to three NICs per VM. They can have one public and one private if they wish. The nature of the hosted private cloud means it is isolated from the internet. We offer a number of different firewall solutions to allow connectivity to these private or Hybrid Clouds For a basic solution we can deploy a VYOS firewall VM for the customer if they want inter-VLAN firewalling and NAT. It gets deployed with basic outbound NAT and remote SSH based management by default. VYOS is strictly a command line only application A more advanced solution is a managed firewall as a service. We provide ISO27001 managed firewall for them with all changes tracked logged. We also do updates and setup high availability/monitoring. # Increasing and Resizing Linux Virtual Machine Disk spaceFor RackCorp Cloud VM installer version of Ubuntu 20.04 Only
This guide DOES NOT apply to self installed OS. DATA LOSS MAY OCCUR
Use our ‘add a server’ tool in the RackCorp Portal to add a new server as described below
**For this example, deploy a server with 8 core, 16GB RAM and 300GB DISK as shown.** Critically for disk expansion to succeed, we are assuming and relying on that the chosen OS is RackCorp’s cloud image of Ubuntu 2004. 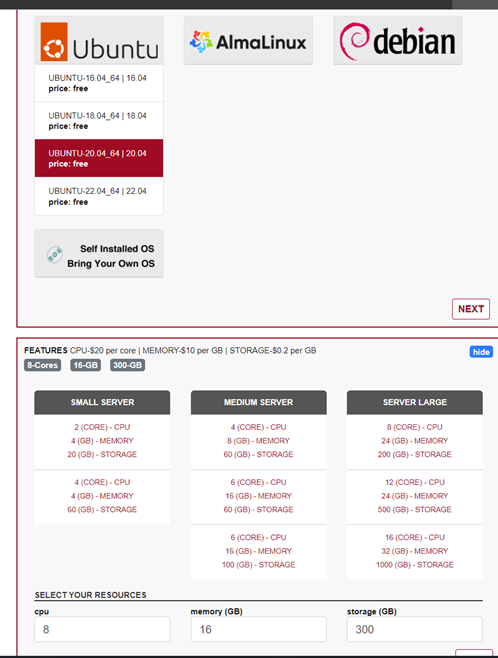 The OS will take a minute or two to deploy. Once it is ready boot it and run ```shell Df -h ``` It should display 300G for the Linux partition 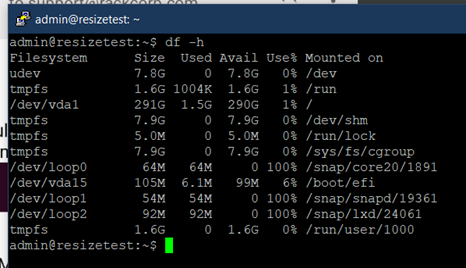 ### POST-RESIZE IN PORTAL #### Resize to 450GB. Shutdown VM in Portal. Restart VM. Follow the steps to resize the 300G Linux Partition to 450G. We can view the partition table using: ```shell sudo gdisk ``` Where partition #1 is the main OS partition and partition 14,15 at the BEGINGING of the disk are Boot and System Partitions 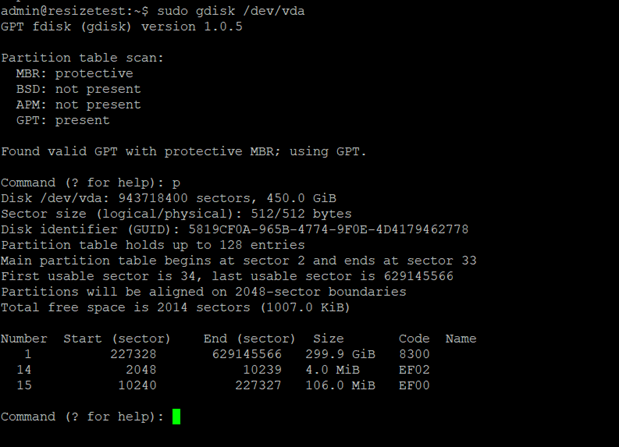 Safe shutdown the OS (via the OS or the SAFE SHUTDOWN button in the RackCorp portal) 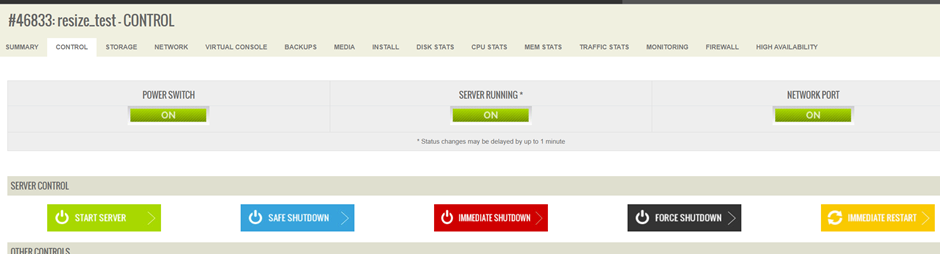 RESIZE the disk to the desired size , ie 450GB  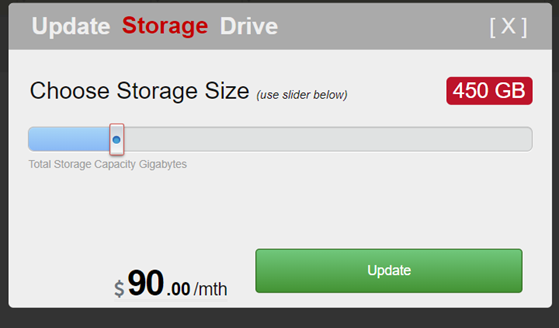 Boot the OS and run ```shell Sudo gdisk /dev/vda ``` then ```shell p ``` to print the parttable It will display the old disk size as we have not resized the disk yet 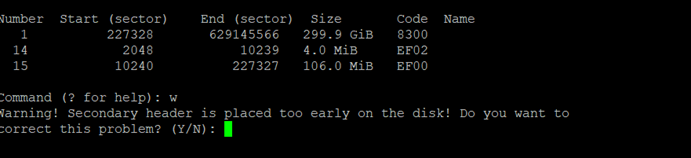 Press the w key to write changes. We will receive a sector location error press Y to correct. This is expected. Again run: ``` sudo gdisk /dev/vda p ``` to examine the existing parttable before we change it. then run the following to delete the partition from the partition table. ``` del 1 ```note, this just edits the partition table, not the actual data within those tables. If you do not do final confirm and write of your changes the changes revert back to their existing settings.
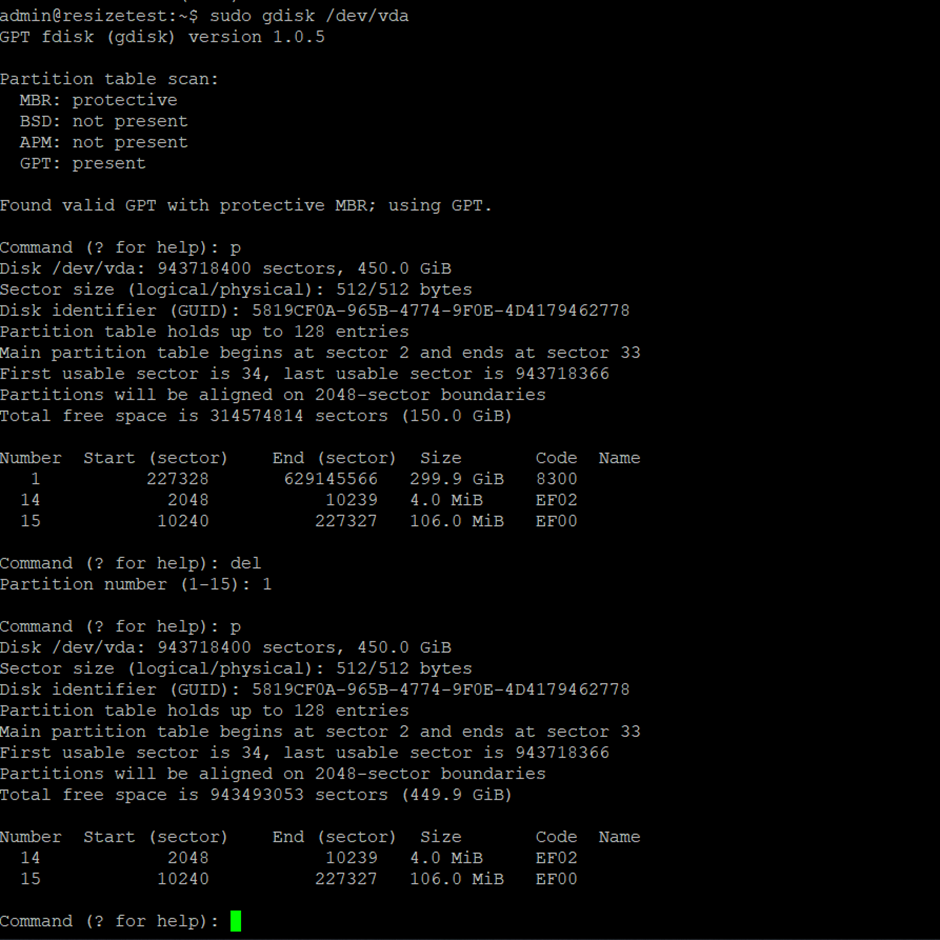 Next we will recreate partition #1 to the desired new size, again since we editing the partition table and not the data we do not risk losing data, however care must be taken to observe the right settings. First, the new partition must be in the right order in the table (it usually is, but there is a sort command if needed.) The sectors must be in the logical order an the file system should be correct. Next we will recreate partition #1 to the desired new size, again since we editing the partition table and not the data we do not risk losing data, however care must be taken to observe the right settings. First, the new partition must be in the right order in the table (it usually is, but there is a sort command if needed.) The sectors must be in the logical order an the file system should be correct. ``` Choose n to create new partition 1 for Partition 1 Press enter for First Sector and last sector Enter 8300 for partition type Enter P to display the changes. ``` 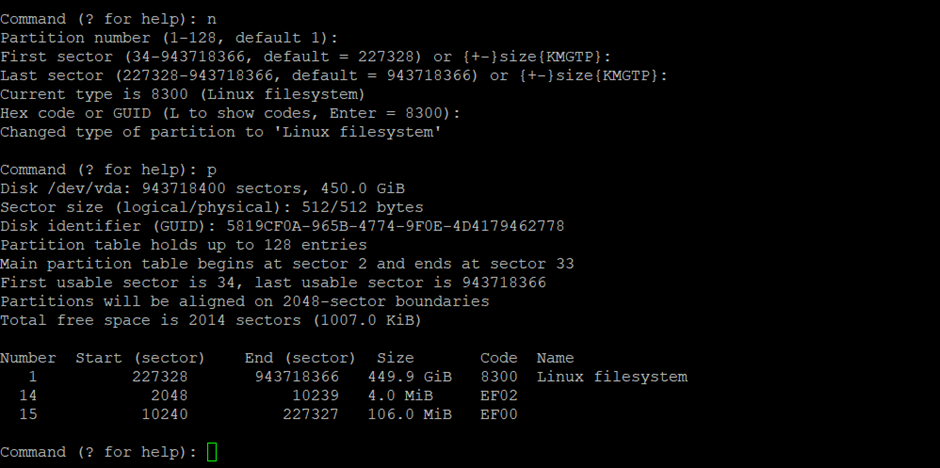If you are satisfied, **press W to write the changes**. If you made a mistake DO NOT write the changes. Try again and once correct THEN W for changes.
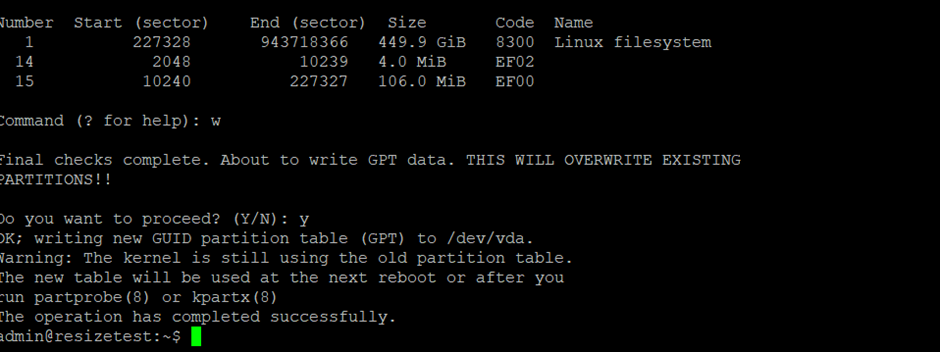 Note the message above. We have now successfully written the new partition table. Next step is to actually resize our file system to fill the partition Run ```shell Sudo partx -u /dev/vda Sudo resize2fs /dev/vda1 ``` Your result should match the below Run sudo gdisk and print to view the new result, it should reflect 450GB 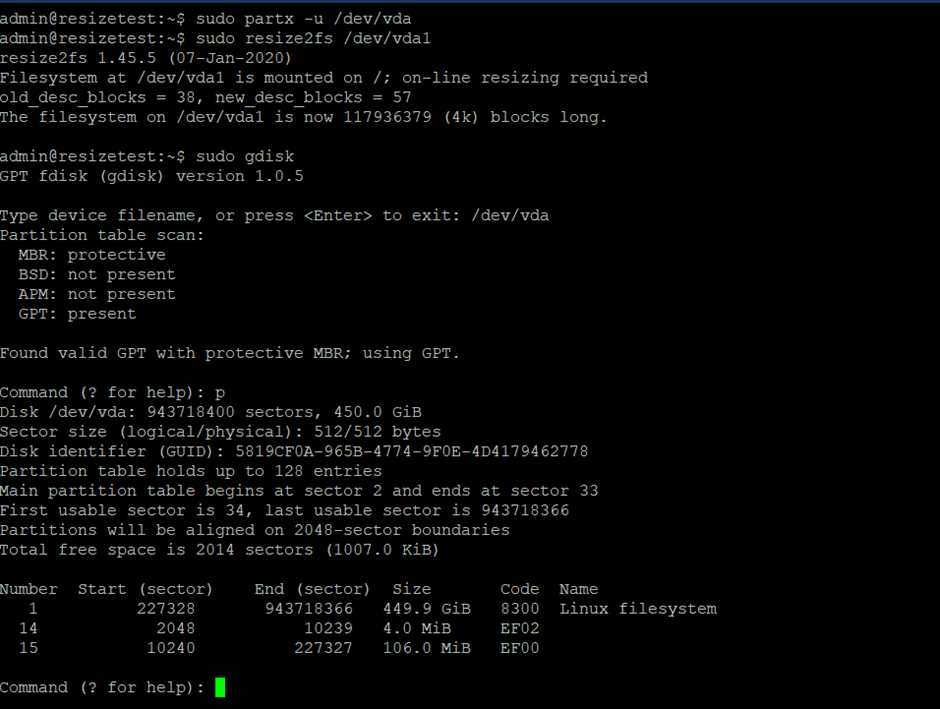 Lets reboot for good measure to make sure everything is working. We are now done. 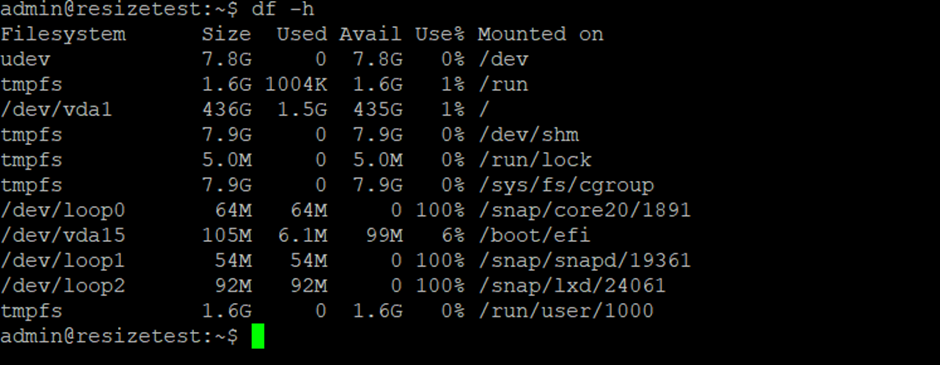 # Enabling RackCorp Object Storage with Veeam Backup 12 ### For purpose of this guide, we used the latest Veeam patch at time of writing, 12.2, however the same functionality is exposed on 12.x Create a Object Storage for direct backups 1. Add the backup repository to Veeam; select OBJECT STORAGE 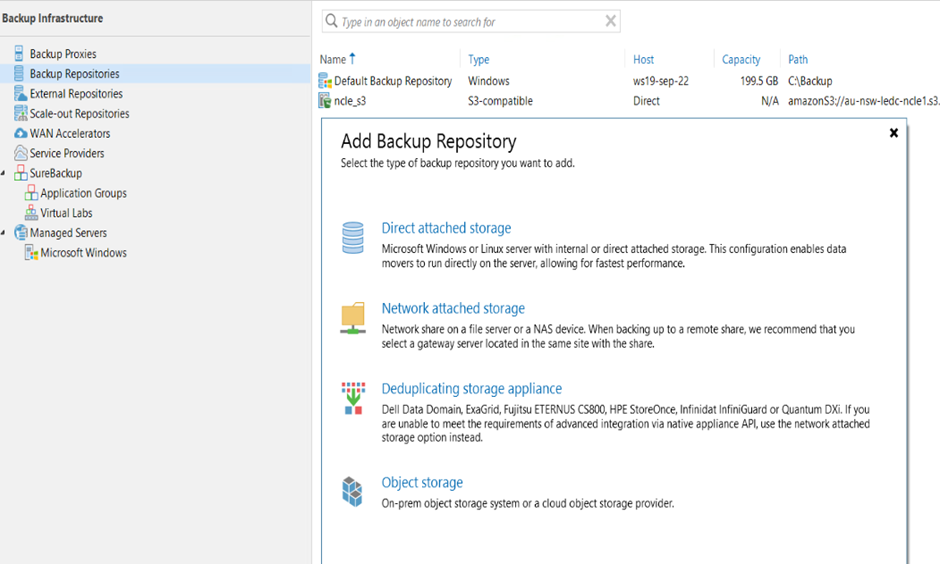 2\. Select S3 COMAPTIBLE as we will be using the S3 API to connect to the object store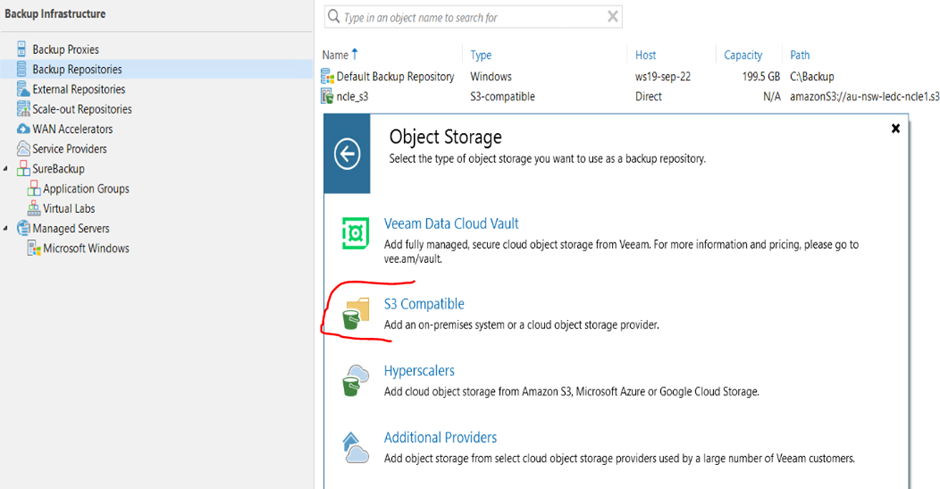 3\. Choose S3 Compatible 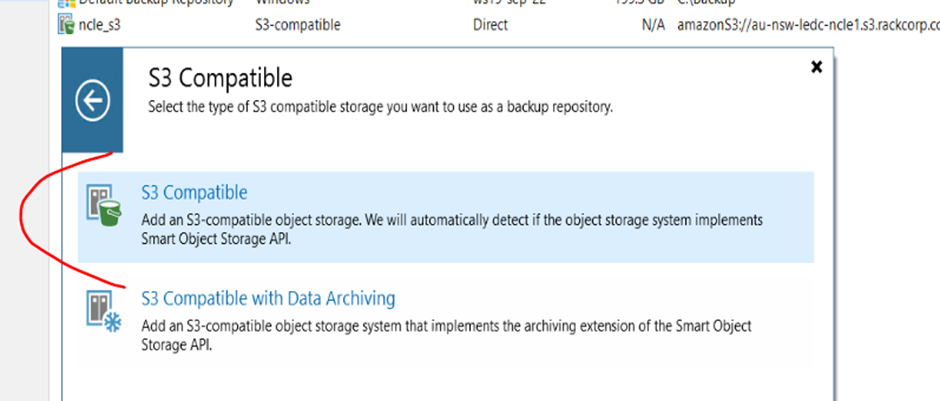 4\. Give the object store connection a unique name, For example in this excerise we are connecting to the RackCorp Object store in Newcastle 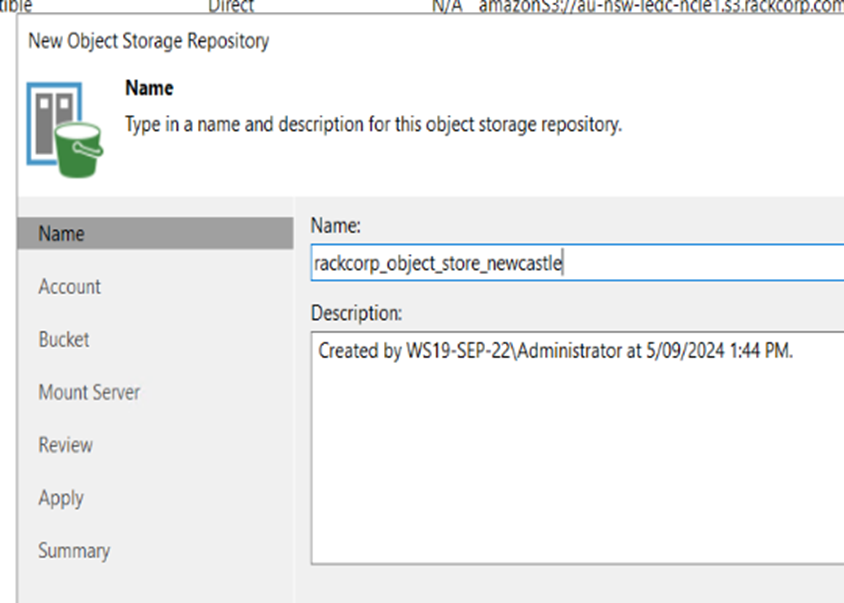 5\. Fill in the Server Details for the object store. Use the server name and endpoints provided to you via tech support or the RackCorp Portal 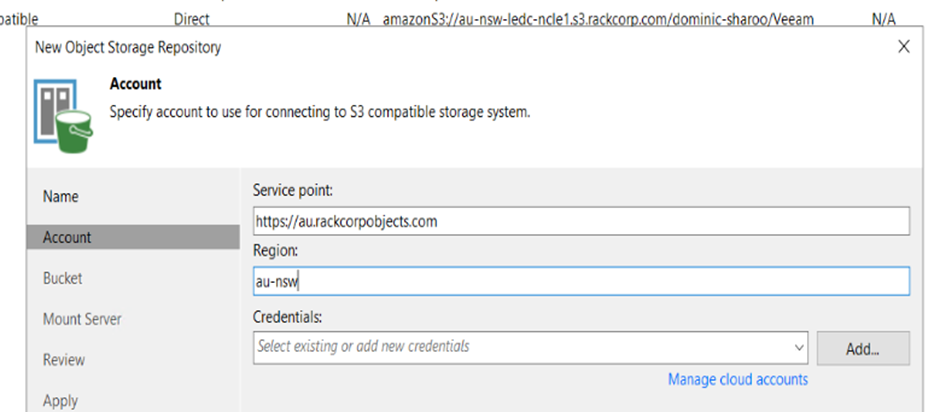 6\. Here we will define credentials to use for the storage. Click Add and fill in credentials that should give access to the storage system. which are your ACCESS KEY and SECRET 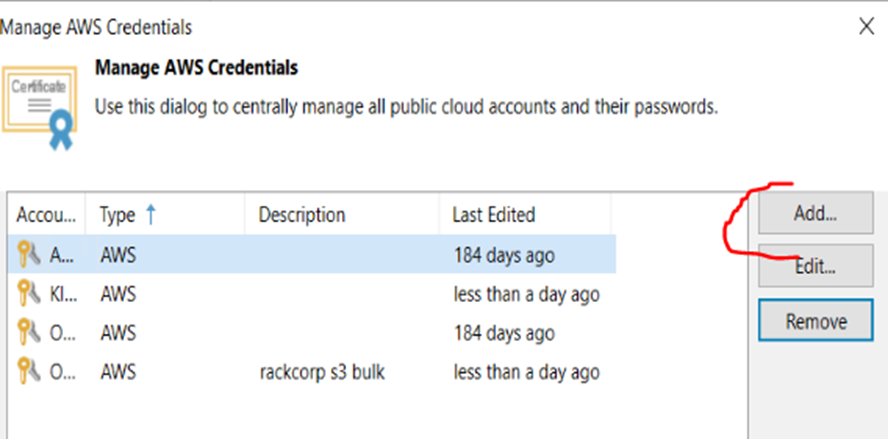 7\. Once added, select the credential as default from the list and hit NEXT. 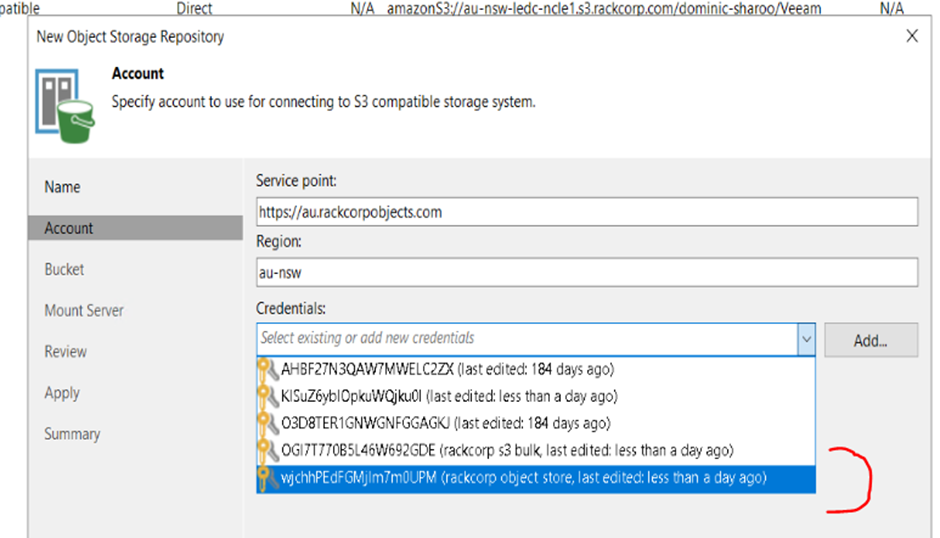 8\. If the credential is valid, veeam will read back the buckets avalibe to you under your credential 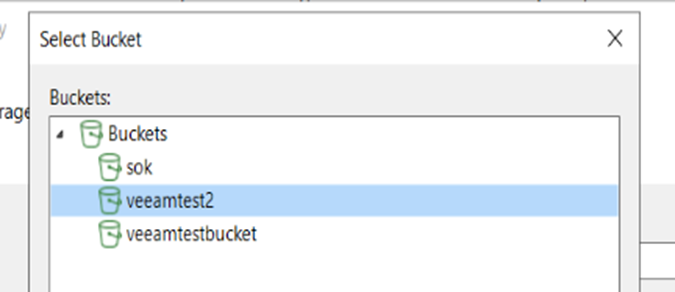 A bucket should have been pre-created for you, select it. Veeam will place its backups automatically into a SUBFOLDER of the bucket. Eg BUCKETNAME\\Veeeam But feel free to create a subfolder if you wish for Veeam to use Eg BUCKETNAME\\Backups 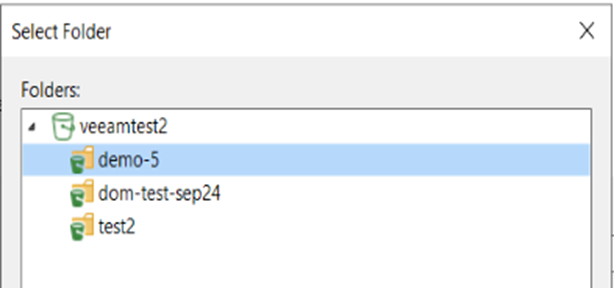 9\. Once you have selected your bucket and folder, it is important to enable IMMUTABLE. The setting is definable by user but if we are doing a daily backup a 1 day immtuable is fine. Press NEXT to continue 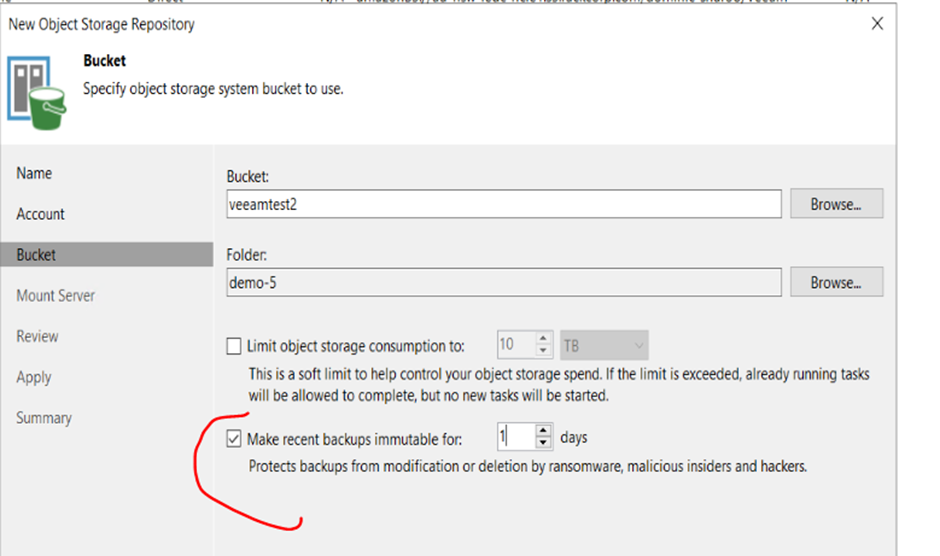 10\. We dont need to modify any settings on the mount page, hit NEXT. 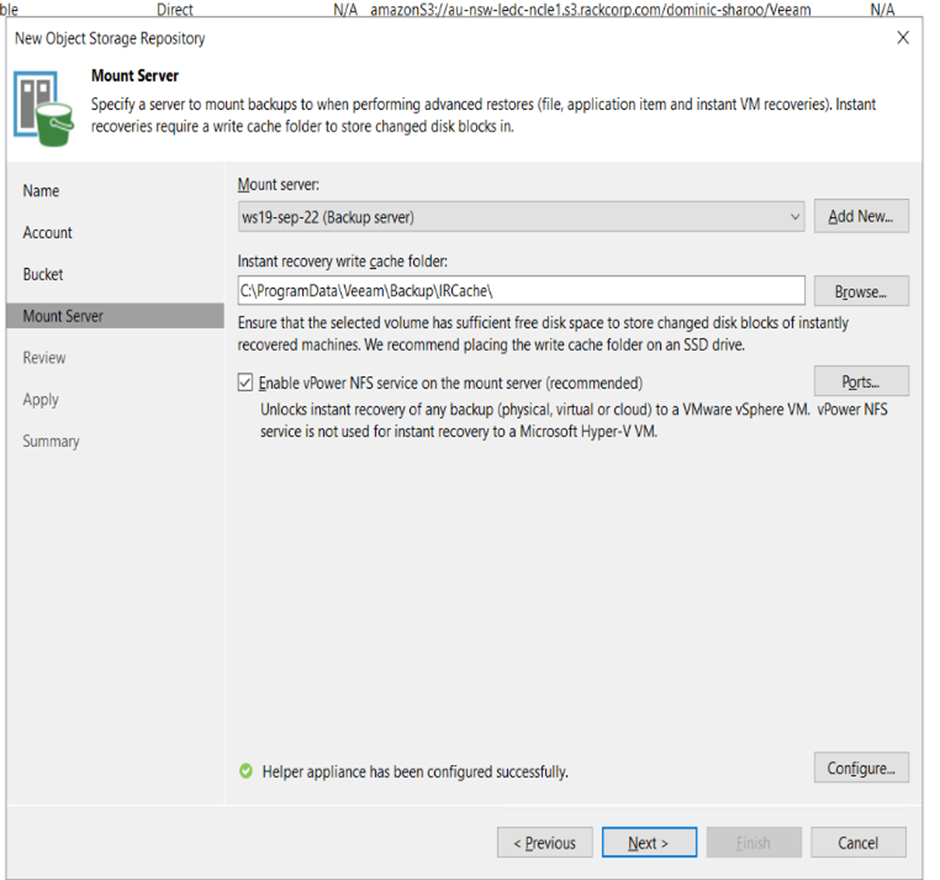 11\. Review your settings here. IF you are aware that you have existing backups in your storage bucket you can import them here by selecting the option. Hit NEXT. 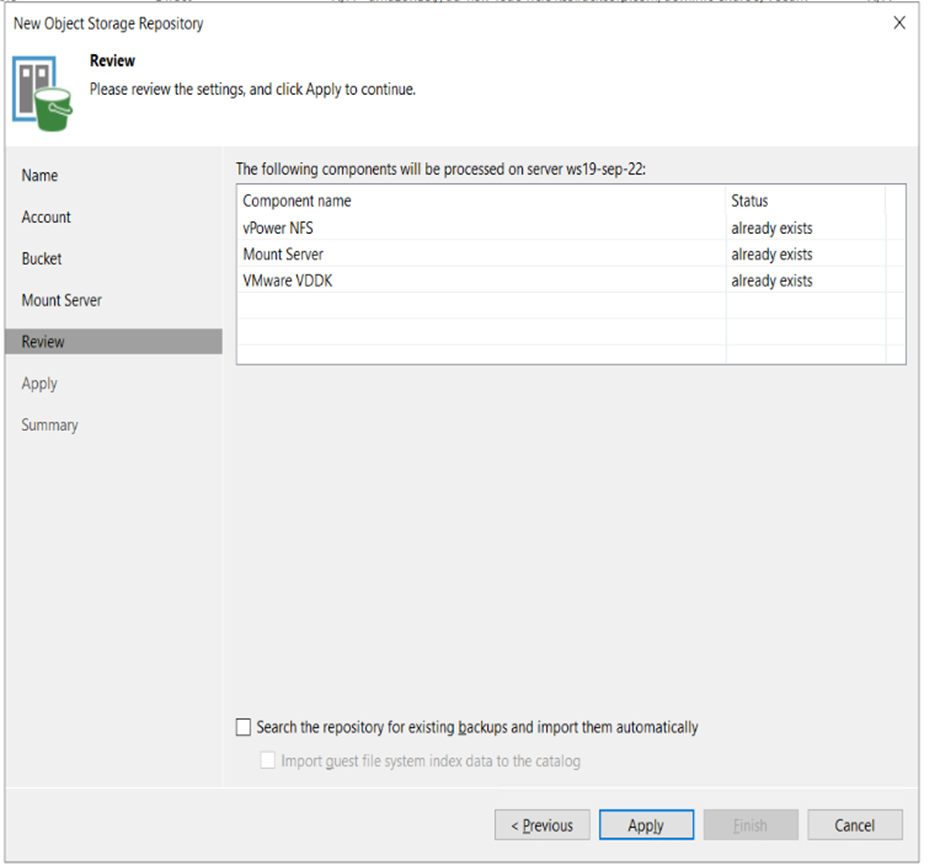 12\. The apply page will execute your settings against the server. There should be no errors (red marks here). When done hit NEXT 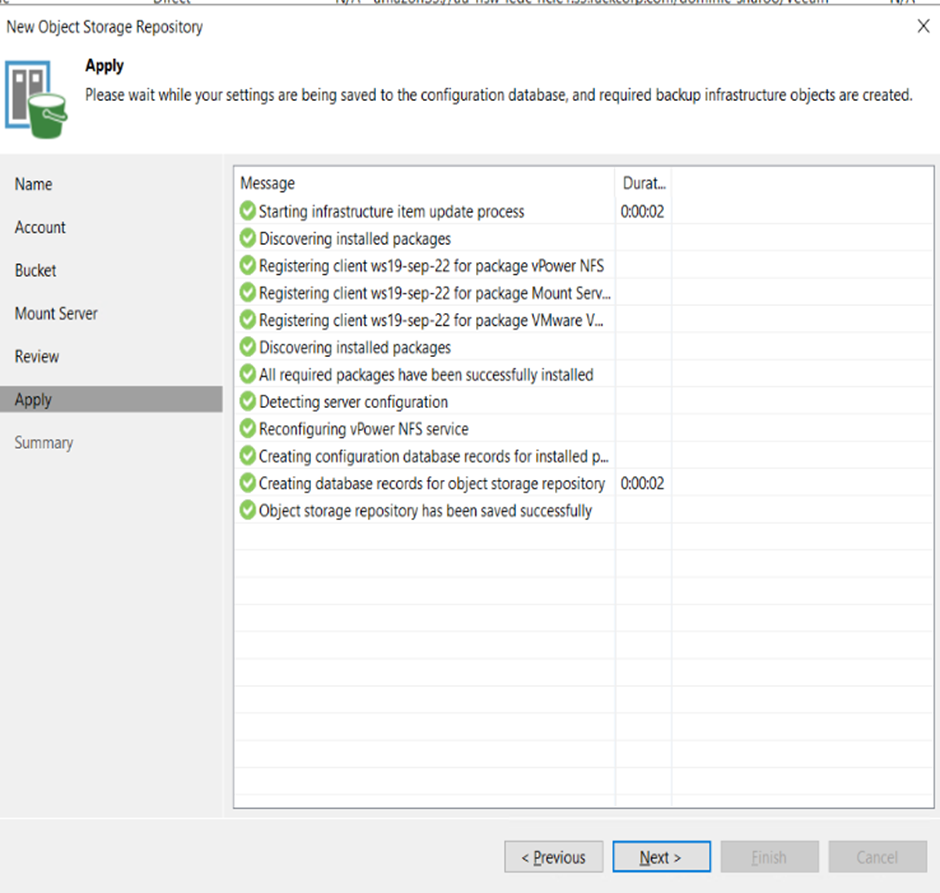 13\. On completioin we have the Summary page which should be reviewed. 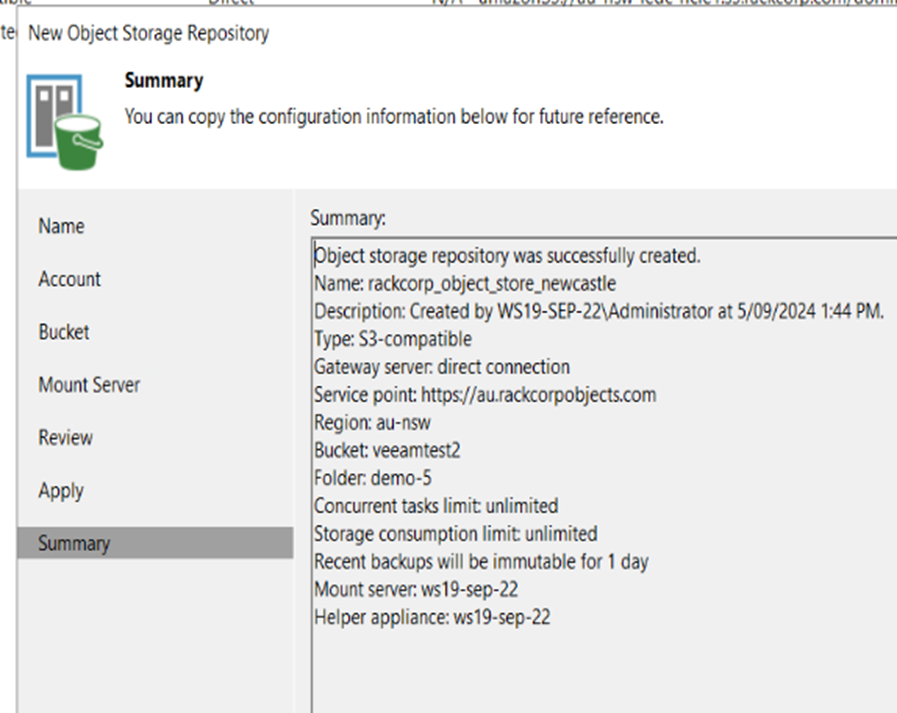 --- ### Create a Backup Job We have successfully created the object store, we wll now create a backup job to backup our files into the object store directly.  Here we can see the 'legacy' S3 storage system and our Object Store system (in blue), both use the S3 API command set however. 1. Go to the jobs menu and add a new job as illustrated. For this example we are assuming no existing jobs for the system or backup object store exist. 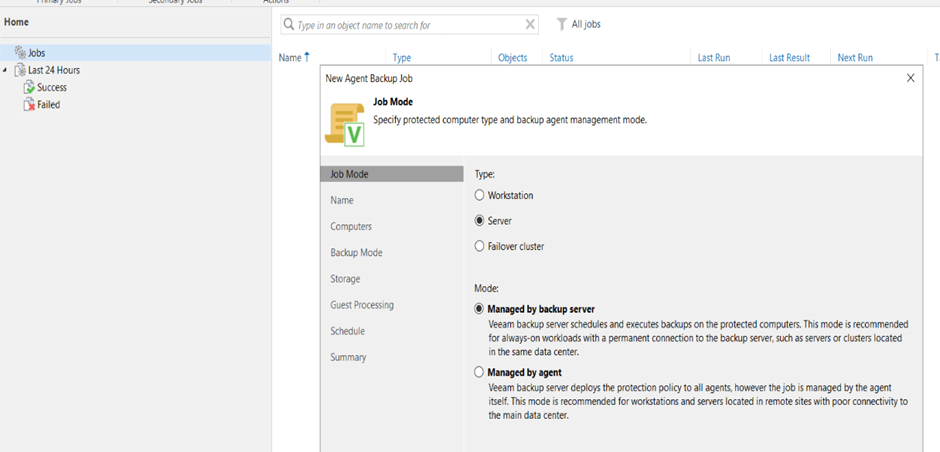 2\. Make sure to add a descriptive title to the backup job as by default the placeholder names are vague 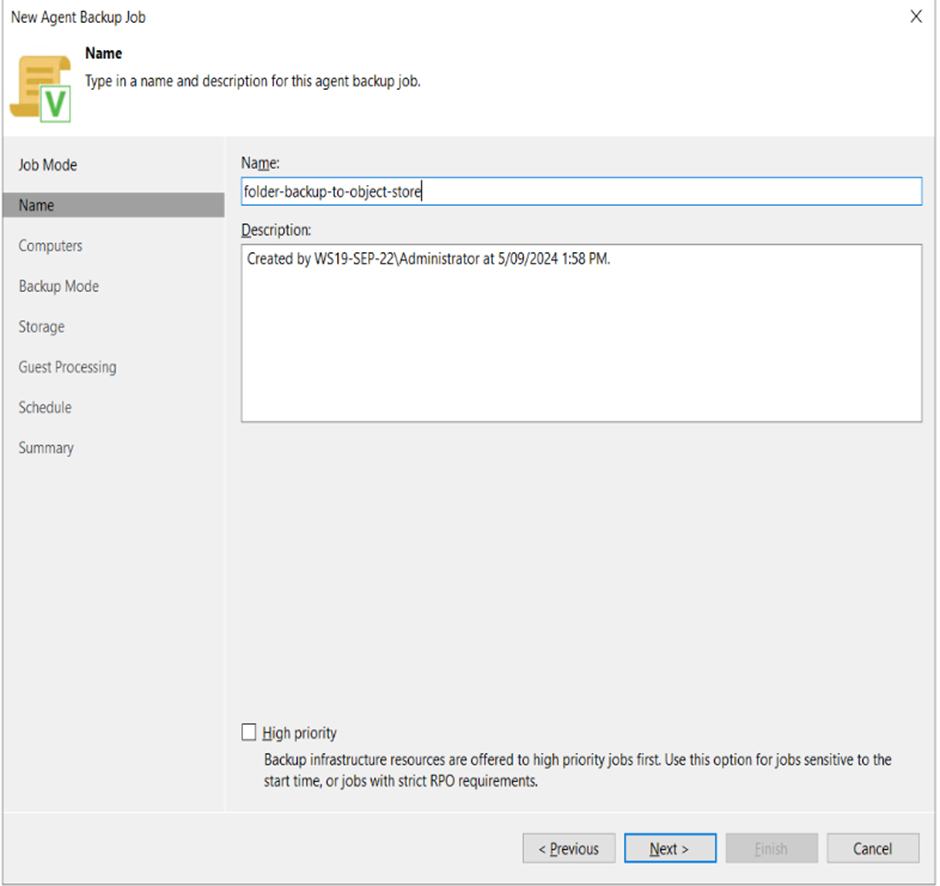 3\. Add the machine DNS name that will be backed up 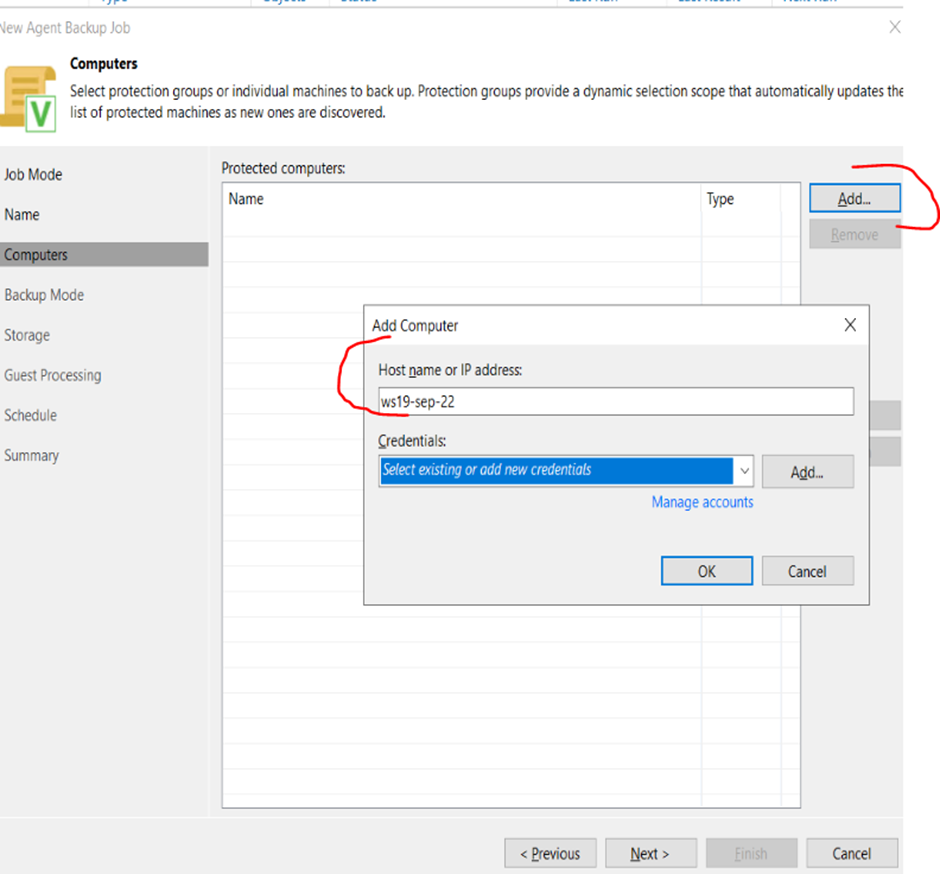 4\. On the same window, Press either add or manage accounts. Here you will define access credentials username/password for the machine that needs to be backed up 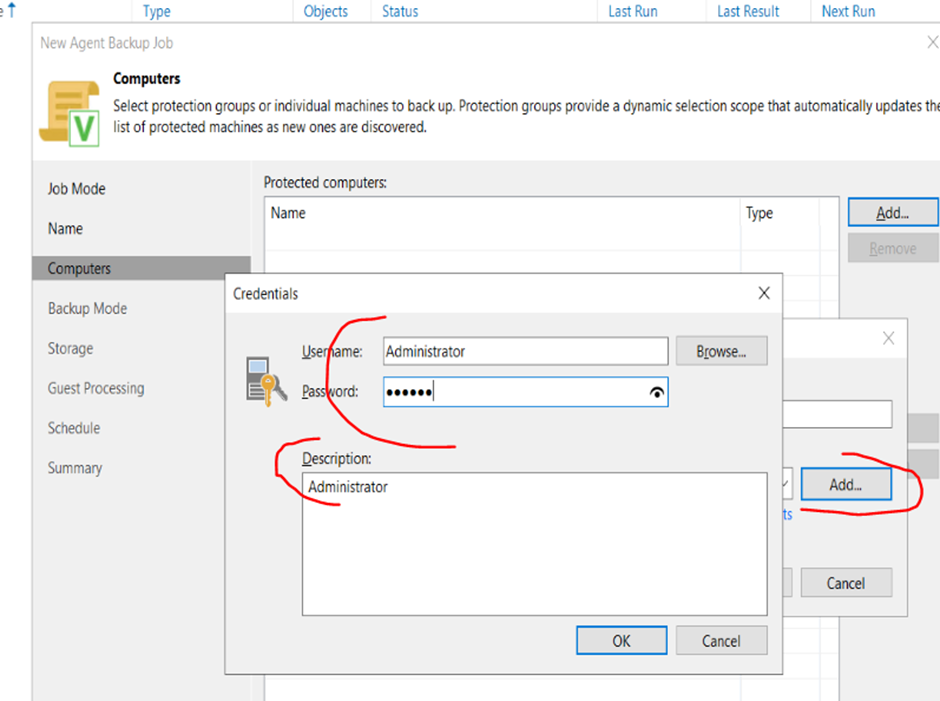 5\. Return to the Computers window and ensure your desired machines are added successfully and proceed. 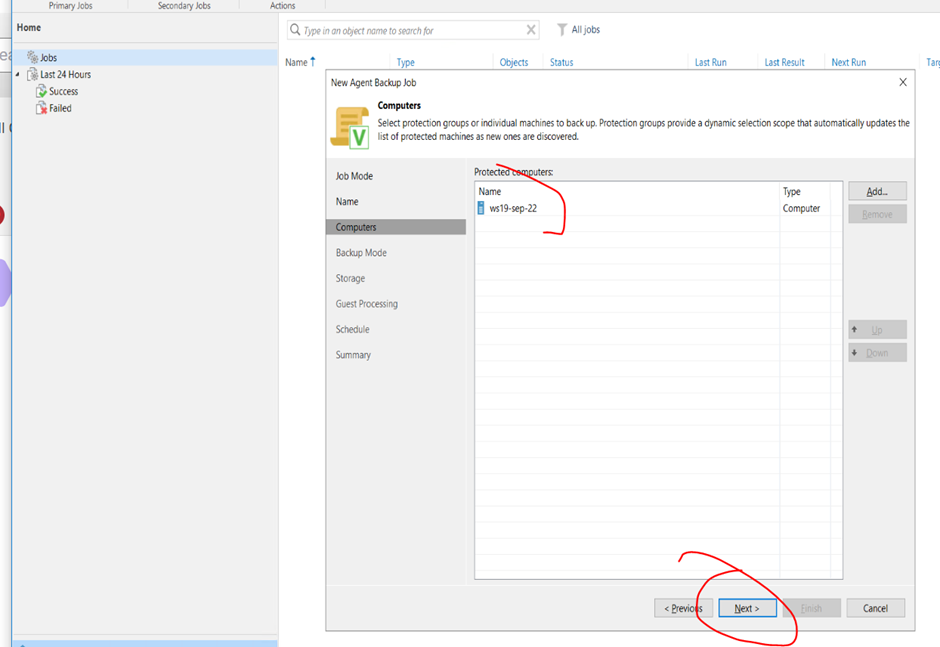 6\. Under backup mode, choose your desired backup source. for this example we will be backing up the C:\\PAYLOAD folder so we choose file level backup 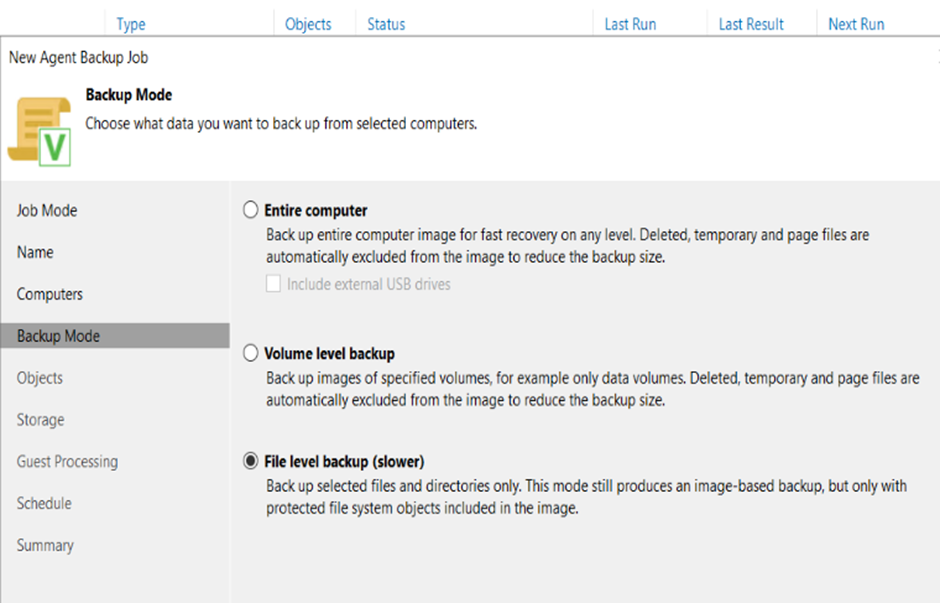 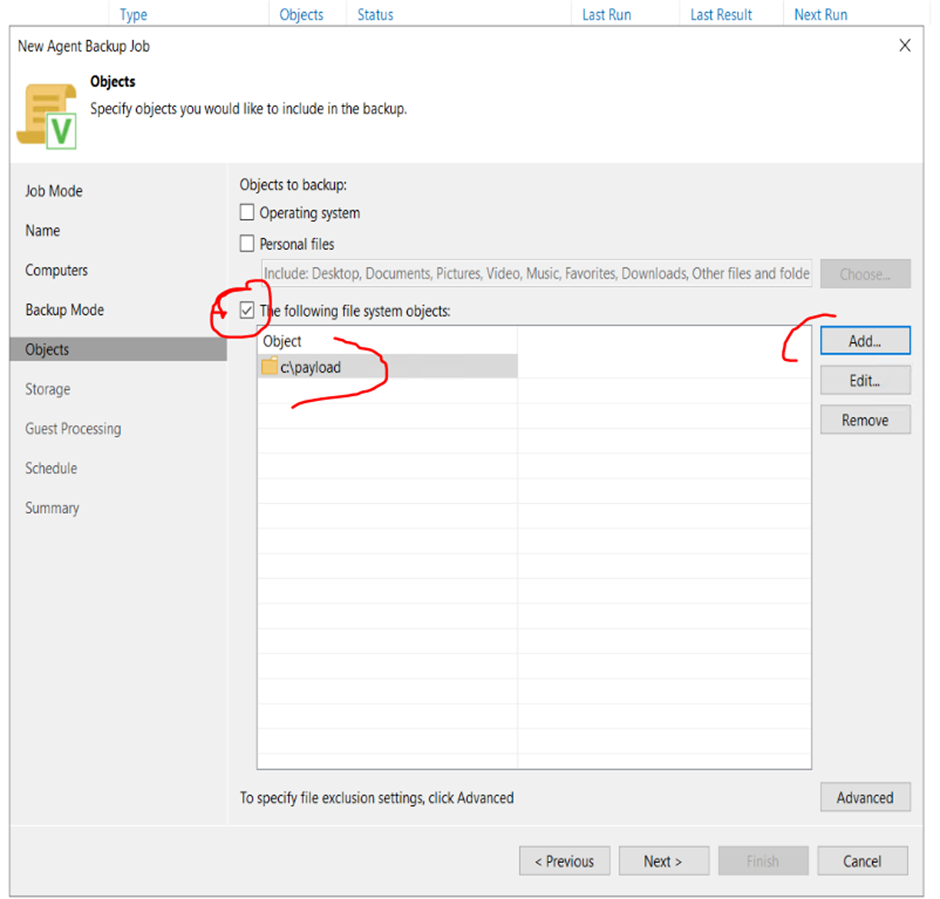 7\. The next page is the BACKUP REPOSITORY screen. By default it will suggest the repository local to the backup server itself. n the dropdown box, select the object store we added. 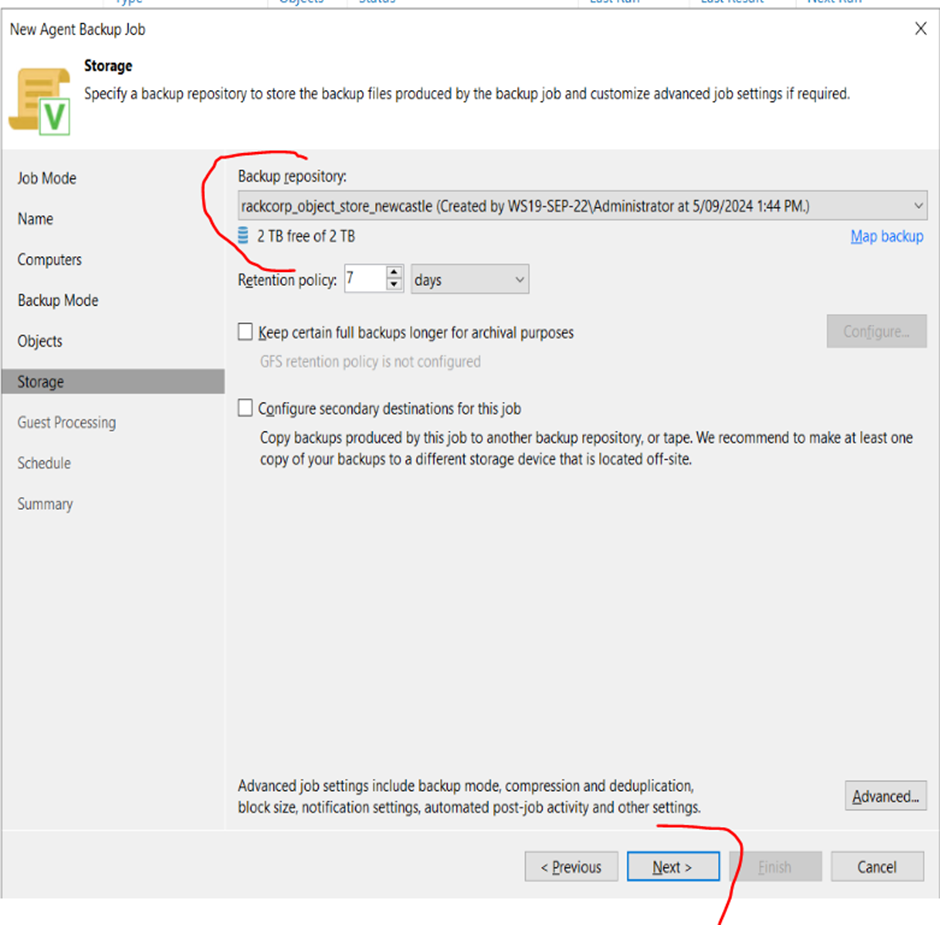 8\. Indexing and Malware protection is optional, Select this if you originally had advanced indexing enaled on the windows machine you will be backing up 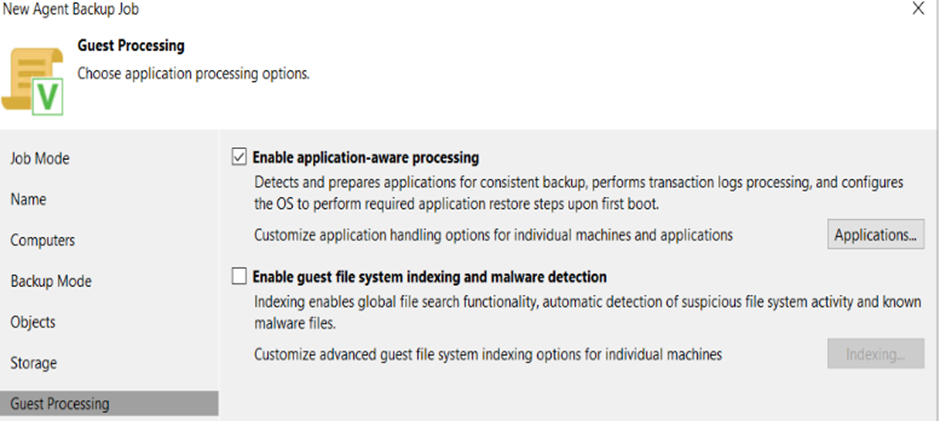 9\. Review your backup schedule op\[tions. Select run automatically to enable a backup schedule . To preserve bandwidth you can enbale the Terminate Job checkbox to force backups only duing your defined off peak hours 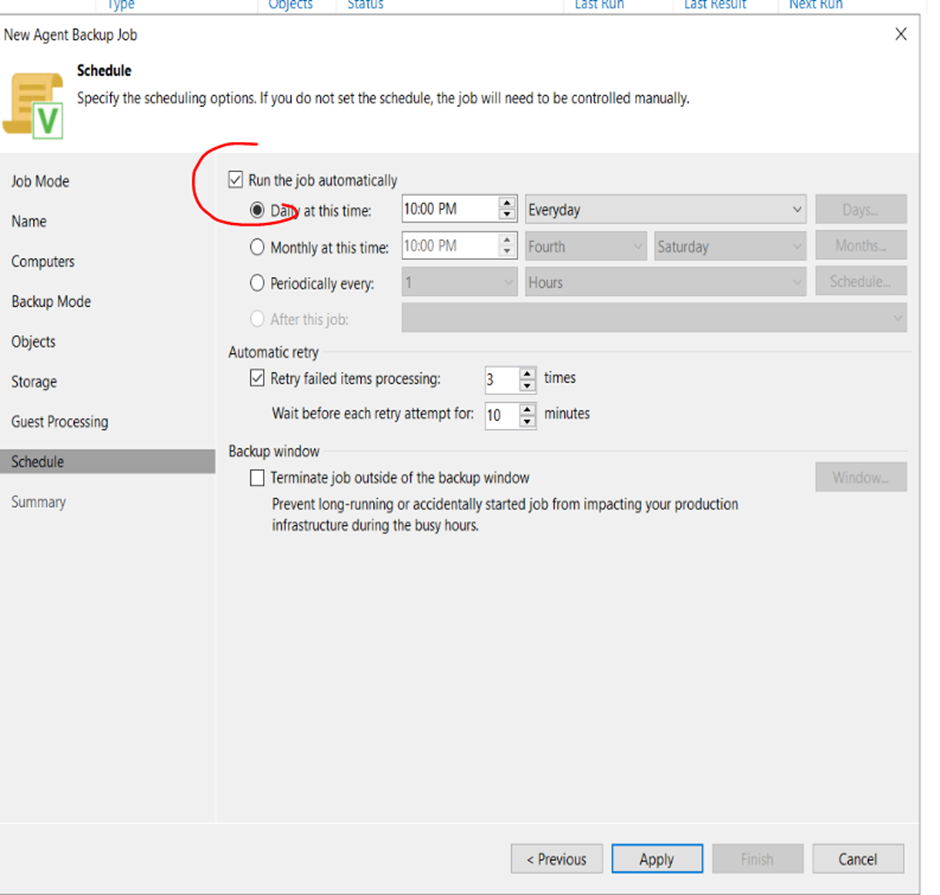 10\. Review your backup job settings. Within a few minutes the backup should start. You will not see an progress immediately. To run the first pass of the job without waiting for the schedule select the Run tis job tickbox 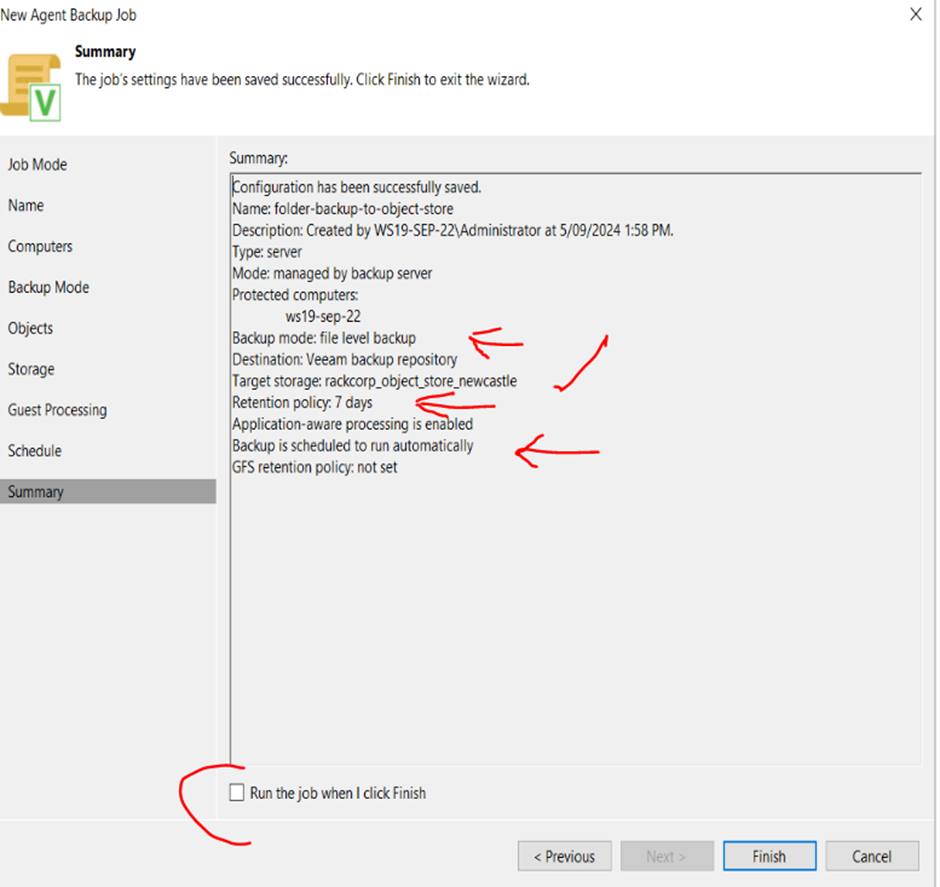 11\. Once a few minutes have passed, you can monitor the status and statistics of the backup job. From here on, the backup job will adhere to your defied schedule.