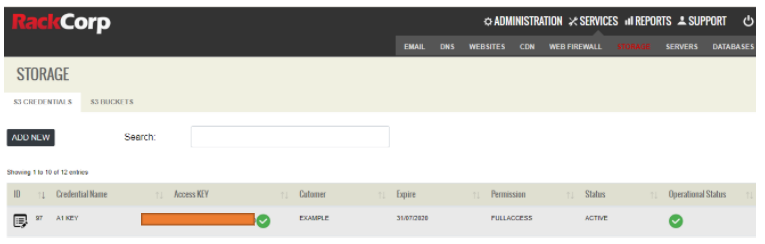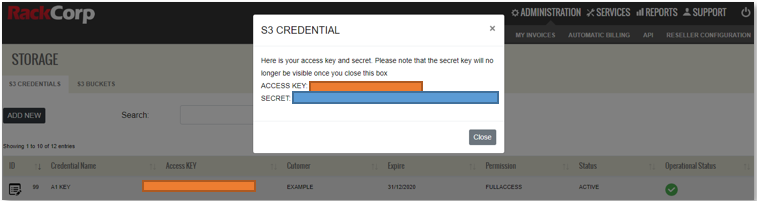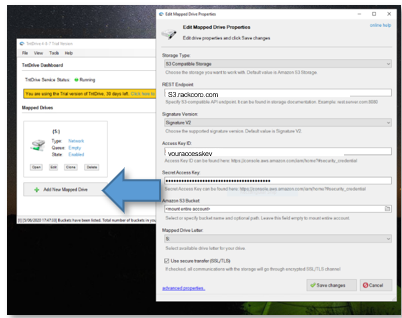Начало работы с хранилищем S3 в гибридном облаке RackCorp
В этом документе будут рассмотрены основы использования службы хранилища RackCorp S3, включая настройку ключей и секретов доступа (access key and secret), создание корзин и передачу файлов/управление ими с помощью ряда сторонних клиентских приложений в Windows.
Есть несколько способов разместить ваши файлы на RackCorp S3. Этот документ посвящен клиентам Windows, но большинство приложений также доступны для Mac.
- Приложения вида FTP (браузер)
- Приложения с установленной буквой диска (диск)
- Доступ к API для современных веб-приложений.
Вы можете свободно использовать S3-совместимые приложения по вашему выбору, хотя следующие приложения проверены нашим сервисом и для которых мы можем предоставить ограниченную поддержку и помощь.
ХРАНЕНИЕ ОБЪЕКТОВ
- S3-совместимое хранилище объектов содержит одну или несколько корзин (bucket) хранилища; каждая корзина содержит несколько виджетов.
- Каждому виджету присвоен свой уникальный идентификатор.
- Каждый виджет имеет некоторые метаданные, описывающие атрибуты объекта, такие как даты или версии.
- Внутри каждого виджета есть данные, к которым мы хотим получить доступ.
- Мы можем сортировать виджеты, находящиеся в этих корзинах, пока не найдем тот, который ищем.
1. Создайте свои учетные данные S3 на портале RackCorp.
Вкладка Storage на портале RackCorp Portal управляет вашими УЧЕТНЫМИ ДАННЫМИ (CREDENTIALS) и КОРЗИНАМИ (BUCKETS)
1.1 Начните с добавления новых учетных данных. Дайте вашему новому ключу описательное имя, например Имя сотрудника, имя клиента или подрядчика. Постарайтесь сделать это таким образом, чтобы это отличалось от того, как вы назовете свои ведра позже.
Считайте свой ключ доступа (access key) своим именем пользователя
Считайте свой "секретный" ключ (secret) своим паролем.
1.2 Выберите клиента (customer) в раскрывающемся поле. Это может быть либо название вашей компании / клиента, либо субклиент / субклиент. Первоначально вы должны были настроить всех дополнительных клиентов на портале RackCorp в разделе «Клиенты».
1.3 Определите необязательную дату истечения срока действия ключа. Если вы собираетесь выдать определенное количество ключей, это хороший способ отслеживать авторизованный доступ.
1.4 Определите разрешение на чтение / запись для учетных данных. Это идеально, если вы хотите создать учетные данные для кого-то, с кем вы хотите поделиться файлами или заморозить файлы.
После создания или обновления ключа отображается сводный результат. Во время генерации ключей отображается индикатор выполнения, а зеленая галочка означает, что они готовы к просмотру.
Нажмите на ключ доступа, чтобы получить ключ доступа и секрет. Это ОДНОРАЗОВЫЙ ПРОЦЕСС.
ЗАПОМНИТЕ, ЧТО ВАШ «СЕКРЕТ» отображается в этом всплывающем окне.
Но НЕ извлекается.
Теперь у вас есть три элемента, необходимые для безопасного доступа к файлам в RackCorp S3.
- URL-адрес вашей конечной точки: для некоторых наших клиентов мы настроим пользовательский URL-адрес. В этом документе мы будем использовать s3.rackcorp.com в качестве примера.
- Ваш КЛЮЧ ДОСТУПА (ACCESS KEY): можно получить на портале
- Ваш СЕКРЕТ (SECRET): одноразовый код, отображаемый на портале
В RackCorp S3 существует множество взаимосвязей между ключами доступа и корзинами. Это означает, что все ключи, созданные для клиента, могут получить доступ ко всем сегментам, созданным для этого клиента. На рисунке ниже показана иерархия доступа.
2. Создайте свои корзины S3.
2.1 Присвойте своей корзине имя (Bucket name). Название должно отражать назначение корзины. Например, в нашем примере A1-BUCKET.
В названиях сегментов используйте буквенно-цифровые символы, тире и без пробелов.
2.2 Выберите клиента в раскрывающемся поле. Это может быть либо название вашей компании / клиента, либо субклиент / субклиент. Первоначально вы должны были настроить всех дополнительных клиентов на портале RackCorp в разделе «Клиенты»Клиенты и пользователи».
Choose the customer in the dropdown field. This would be either your company/client name or a sub-customer/sub-client. You would have originally set up any sub-customers in the RackCorp portal under the Customers section.
2.3 ChooseВыберите theрегион, regionв forкотором whereвы youхотите wouldхранить likeкорзины. toВ storeэтом yourраскрывающемся buckets.списке Inмы thisперечисляем drop-downобщие weрегиональные listпараметры, commonкоторые regionalмогут optionsотличаться andв theseзависимости optionsот may vary per customer. клиента.
IfЕсли theseони doвам notне suitподходят, youобратитесь contactв ourнашу supportслужбу departmentподдержки, whoкоторая canможет defineвручную manualопределить regionдля rulesвас forправила you.региона. AnПримером exampleрегиона S3 Regionможет mightбыть be “Australia”«Австралия», whichкоторый wouldвключает encompassв severalсебя physicallyнесколько distinctфизически dataразличных storageмест locations;хранения “Australiaданных; «Австралия - East”Восток» forдля NSWНового andЮжного VictoriaУэльса orи “PhilippinesВиктории andили Hong«Филиппины Kong”и Гонконг». TheПоле fieldбыло hasпредварительно beenзаполнено pre-populatedдвумя withнашими twoцентрами ofобработки ourданных NSWNSW, datacentres,регион aСиднея, Sydneyохватывающий regionоба, coveringа bothтакже as well as Thailand.
Таиланд.
2.4 AccessПолитика Policyдоступа determinesопределяет, whetherтребуется yourли accessваш keyключ isдоступа requiredдля toдоступа accessк thisданной bucket. корзине.
YouОбычно couldвы typicallyможете useиспользовать thisэту optionопцию toдля enableвключения publicобщедоступного web contentвеб-контента.
PUBLIC ENABLE ENABLE = NoДля keyдоступа isк requiredкорзине toключ accessне the bucket.требуется.
PUBLIC DISABLE = Accessключ keyдоступа isтребуется requiredдля toдоступа accessк the bucket.
корзине.
2.5 StatusСтатус is- simplyэто anпросто enable/on-offпереключатель toggleвключения for/ theвыключения container.контейнера.
2.6 WaitПодождите, forпока yourваше bucketведро toбудет be added. добавлено.
3. Configure your S3 application with your credentials.
We will demonstrate two types of windows applications as client examples for RackCorp S3. A ‘FTP’ style application and a drive-letter type app, where buckets are mounted as windows drive letters, allowing files to be natively accessed by windows applications without having to GET or PUT them from the S3 server first.
3.1 FTP Style S3 Clients
These require your files to be downloaded to your computer and then uploaded back to the server when needed.
These types of clients are ideal for managing files that are not often edited and for which you may require additional features to manipulate your files and buckets.
3.1.1 S3 Browser freeware
Accounts -> Add New Account to setup your keys in the client
For ‘S3 Browser’, simply drag and drop your files between your PC and your bucket.
We can see here that our credential has access to two buckets as that’s what we created in the portal.
3.2 Drive Letter mount clients
These applications mount each bucket a driver letter in windows explorer, allowing you to manage your files as if they are native in your windows system. Downloads/uploads occur when you copy files to/from that particular drive letter/bucket.
These are better for managing large numbers of content rich files that would be edited by the end user such as photos text or video, and for who would like ease of use.
3.2.1 TNT drive trial
4. Advanced Features
This document is intended to get you up and running with the RackCorp S3 Storage service using popular Windows client applications.
To use advanced features like file versioning, encryption, Access Control Lists, cross-region replication, Transfer Acceleration, bucket logging and API access, please contact your account manager for additional information. These features may require specific settings or regions to work.
Document History:
005: Multi Language support
004: Add support and usage guidance for Cyber Duck and Mountain Duck from iterate GmbH