Настройка почтового клиента | Apple iPhone and iPad
RackCorp поддерживает автоматическое обнаружение почты. Это функция, встроенная в современные почтовые клиенты, которая позволяет программе электронной почты получать правильные настройки почты для пользователя, основываясь только на его адресе электронной почты и пароле.
Это работает для параметров электронной почты POP, IMAP и Exchange в RackCorp.
Если вы не хотите использовать автоматическое обнаружение, поддерживаются стандартные настройки электронной почты, включая дополнительное шифрование SSL и TLS между конечным пользователем и почтовыми серверами RackCorp.
Настройки электронной почты | POP/IMAP
Выберите сервер электронной почты POP или IMAP. Обычно рекомендуется IMAP.
Электронная почта POP загружает все электронные письма на ваше устройство, прежде чем их можно будет просмотреть, и при необходимости удаляет их с сервера.
Плюсы: Полезно для архивирования, позволяет управлять почтовыми ящиками и почтой, например, с нулевым почтовым ящиком.Минусы: не идеально подходит для нескольких устройств, медленнее просматривает новые электронные письма.
IMAP сначала загружает заголовок электронной почты, чтобы можно было предварительно просмотреть отправителя, тему и дату, а вся почта хранится на сервере.
Плюсы: легкий и хранит почту на сервере, идеально подходит для использования с несколькими устройствами и низкой пропускной способностью.Минусы: просмотр электронной почты в автономном режиме (офлайн) зависит от настроек и от того, была ли загружена вся почта.
Общие настройки:
| |
| |
|
|
|
|
|
|
|
|
|
|
|
|
Выберите тип шифрования: Нет, SSL или TLS. TLS рекомендуется для обхода брандмауэра.
POP
|
|
|
|
|
|
IMAP
|
|
|
|
|
|
Глобальная веб-почта RackCorp для стандартной электронной почты доступна по адресу https://webmail.rackcorp.com.
Настройки электронной почты | Exchange
Чтобы настроить учетные записи электронной почты Exchange в своем клиенте, рекомендуется использовать автоматическое обнаружение с помощью почтового клиента, совместимого с Exchange, или использовать Outlook Web Access (OWA, реализация Microsoft веб-почты, веб-версия почтового клиента Outlook для электронной почты Exchange).
Укажите свой адрес электронной почты и пароль почтовому клиенту, и он выполнит процесс установки автоматически. Процесс установки на большинстве клиентов также настраивает календарь, задачи и контакты. На мобильных устройствах политика безопасности устройства может быть применена в процессе установки.
Адрес OWA различается в зависимости от региона и доступен в информации вашей учетной записи Outlook.
https://mail.ex1.hostedurl.com/owa является основной системой OWA.
mail.ex1.hostedurl.com является основным сервером RackCorp Exchange, если требуется ручная настройка.
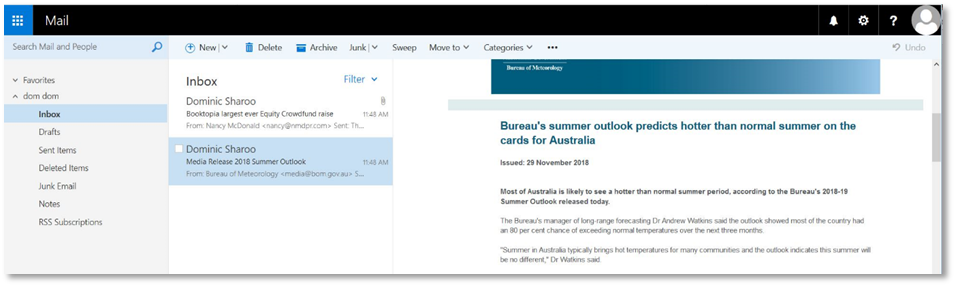
Рис. 1. Веб-почта Outlook Web Access (OWA) на RackCorp
Настройка почтового клиента | Microsoft Office Outlook
Outlook 2010/2013/2016
Рис. 2. Настройки учетной записи Microsoft Outlook (меню «Файл»)

Рис. 3. Добавление учетной записи Microsoft Outlook — автоматическая настройка

Рисунок 4. Введите здесь пароль своей учетной записи, если в процессе автоматической настройки будет предложено ввести его повторно, не смущайтесь. Если вам также будет предложено разрешить настройки сервера, нажмите «Разрешить».

Рис. 5. Уведомление об успешной автоматической настройке учетной записи Microsoft Outlook

Рисунок 6. Настройки для добавленной учетной записи доступны в меню «Файл» в Microsoft Outlook и при выборе соответствующей учетной записи в выпадающем списке.
Outlook 2019/Outlook 365
Экраны настройки для обеих этих версий отличаются от других версий версий Outlook, поэтому устные инструкции по настройке не будут полностью применимы.
Рис. 7 Настройки учетной записи Microsoft Outlook (меню «Файл»)
Рисунок 8. Введите свой адрес электронной почты на экране приветствия Outlook и отметьте ручную настройку.
Рисунок 9. Выберите одну из учетных записей электронной почты IMAP или POP. IMAP рекомендуется.
Рисунок 10. Заполните настройки электронной почты, как показано на рисунке, серверы входящей и исходящей почты, шифрование и порты.Если вы используете наши серверы в Монголии, используйте mail.mn.rackcorp.com в качестве почтового сервера.
Рисунок 11. Введите пароль для своей учетной записи электронной почты.
Рисунок 12. Процесс приветствия Outlook — это сообщение об успешном завершении. По умолчанию выбрана необязательная ссылка, которая ведет на веб-страницу, описывающую, как установить Outlook для мобильных устройств.
Настройка почтового клиента | Windows 10 Mail
POP/IMAP ручная настройка
Автоматическое обнаружение или ручные настройки можно использовать с Win10 Mail.
Рис. 13. Настройка почты Windows 10. Нажмите «Учетные записи», а затем добавьте учетную запись. Выберите Расширенные настройки
Рис. 14 Ручная настройка почты Windows 10 для электронной почты RackCorp POP/IMAP — выберите расширенную настройку
Если вы используете наши монгольские серверы, используйте mail.mn.rackcorp.com в качестве почтового сервера.
Рис. 15 Ручная настройка почты Windows 10 для электронной почты RackCorp POP/IMAP — выберите электронную почту Интернета
Рис. 16 Ручная настройка почты Windows 10 для электронной почты RackCorp POP/IMAP — заполните данные, как показано на рисунке, выберите IMAP или POP
Exchange
В настоящее время существует проблема с последней версией приложения электронной почты для Windows 10, из-за которого невозможно выбрать опцию EXCHANGE ниже, необходимо выбрать РАСШИРЕННУЮ НАСТРОЙКУ (ADVANCED SETUP).
Рис. 17 Настройка почты Windows 10 для RackCorp Hosted Exchange — выберите расширенную настройку
Рис. 18 Настройка почты Windows 10 для RackCorp Hosted Exchange — выберите Exchange ActiveSync
Рис. 19 Настройка почты Windows 10 для RackCorp Hosted Exchange — заполните данные, как показано на рисунке. Домен оставить пустым.
После того, как вы заполните форму ДОБАВИТЬ УЧЕТНУЮ ЗАПИСЬ, Windows предложит вам политики безопасности для вашего компьютера. Выберите ДА. Выбор YES может усилить ваши настройки безопасности Windows, такие как требования к надежности пароля. После этого вы получите сообщение об успешном выполнении ALL FINISHED.
Настройка почтового клиента | Mozilla Thunderbird
Рисунок 20. Настройка Mozilla Thunderbird, выберите в раскрывающемся списке «Добавить учетную запись электронной почты» и заполните данные, затем нажмите «Продолжить».
Рисунок 21. Настройка электронной почты Mozilla Thunderbird — выберите ручную настройку сейчас, если вы хотите определить свои собственные настройки почтового сервера
Рисунок 22. Настройка Mozilla Thunderbird. Когда появится окно ручной настройки, введите данные почтового сервера, выбрав IMAP или POP.
Если вы используете наши монгольские серверы, используйте mail.mn.rackcorp.com в качестве почтового сервера.
Настройка почтового клиента | Apple Mac E-Mail
Настройка Exchange
POP3/IMAP ручная настройка
Рисунок 23. В учетных записях Mac Mail выберите добавить другую учетную запись электронной почты
Рисунок 24. В мастере настройки (setup wizard) Mac Mail введите данные своей учетной записи POP/IMAP
Рисунок 25. Затем мастер настройки Mac Mail запросит имена серверов. Заполните mail.rackcorp.com
Если вы используете наши монгольские серверы, используйте mail.mn.rackcorp.com в качестве почтового сервера.
Настройка почтового клиента | Android Phone and Tablets
Для телефонов, планшетов, устройств Chromebook и IoT на базе Android существует несколько вариантов почтовых клиентов. Некоторые поставщики предоставляют собственный почтовый клиент, однако собственный клиент GMAIL от Google используется на всех законных устройствах Android, и мы поддерживаем этот клиент.
POP/IMAP
Рисунок 26. Перейдите к функции добавления учетной записи в разделе «Учетные записи» в настройках Android или Gmail.
Рисунок 27. Выберите добавление учетной записи IMAP.
Рисунок 28. После ввода адреса электронной почты ручная настройка разблокируется. Выберите РУЧНУЮ НАСТРОЙКУ
Рисунок 29. Выберите учетную запись IMAP. При желании вы можете выбрать POP3
Рисунок 30. Введите пароль для учетной записи электронной почты IMAP, которую вы хотите настроить.
Рисунок 31. Изменение сервера ВХОДЯЩЕЙ почты на mail.rackcorp.com
Рисунок 32. Измените почтовый сервер ИСХОДЯЩЕЙ почты на mail.rackcorp.com. Измените порт на 25 и безопасность на STARTTLS.
Если вы используете наши монгольские серверы, используйте mail.mn.rackcorp.com в качестве почтового сервера.
Рисунок 33. Успешная настройка учетной записи приведет к появлению сообщения об успешном выполнении.
Exchange
Рисунок 34. В GMAIL выберите «Добавить учетную запись» или добавьте другой адрес электронной почты.
Рисунок 35. GMAIL представит список типов учетных записей. Выберите EXCHANGE.
Рисунок 36. Введите адрес электронной почты для своей учетной записи EXCHANGE в ответ на запрос, чтобы начать процесс установки.
Рис. 37 введите пароль для своей учетной записи на бирже, когда будет предложено
Рисунок 38. Во время процесса настройки обмена будет сделано несколько запросов. Согласитесь с ними, нажав OK.
Рисунок 39. Как только ваш пароль будет принят, на следующей странице отобразится сводка настроек вашей учетной записи. просто нажмите ДАЛЕЕ.
Рисунок 40. Во время процесса настройки обмена будет сделано несколько запросов. Согласитесь с ними, нажав OK.
Рисунок 41. Чтобы добавить учетные записи Exchange на мобильное устройство, серверу Exchange требуются перечисленные правила управления мобильными устройствами, которые должны быть применены к вашему устройству.
Пожалуйста, внимательно прочитайте приведенный выше экран. Изменения в настройках безопасности вашего устройства будут внесены автоматически и необходимы для добавления почты обмена на ваше устройство.
Рис. 42. Когда процесс настройки обмена Gmail завершится, появится сообщение об успешном завершении.
Настройка почтового клиента | Apple iPhone and iPad
POP/IMAP ручная настройка
Рисунок 44. На странице «Настройки» -> «Пароли и учетные записи» нажмите «Добавить учетную запись». Получение новых данных должно быть принудительным.
Рисунок 45. Мы вручную настраиваем учетную запись IMAP или POP, поэтому выберите «Другое».
Рис. 46. В разделе «Другое» — «Добавить учетную запись почты».
Рисунок 47. Заполните данные своей учетной записи электронной почты в соответствии с запросом.
Рис. 48. Введите данные учетной записи электронной почты и сервера, как показано на рисунке.
Если вы используете наши монгольскиесерверы серверы,в Монголии, используйте mail.mn.rackcorp.com в качестве почтового сервера.
Рисунок 49. После того, как данные вашей учетной записи будут сохранены и протестированы, вы можете выбрать, какие данные синхронизировать с почтовым сервером, оставьте настройку по умолчанию.
Рисунок 50. В случае успеха ваша учетная запись электронной почты добавлена в список учетных записей в iOS.
Exchange
Рисунок 51. Для начала выберите учетную запись EXCHANGE.
Рисунок 52. Введите адрес электронной почты для своей учетной записи EXCHANGE.
Рисунок 53. Введите свой пароль и создайте описание учетной записи.
Рисунок 54. Кликните "Настроить вручную" в предложенном варианте настройки.
Рисунок 55. Заполните данные своей учетной записи как показано на рисунке.
Рисунок 56. Как только данные вашей учетной записи будут подтверждены и проверены, Вы увидите экран параметров синхронизации. Выберите здесь, какие параметры Вы хотите синхронизировать с Вашим устройством. Синхронизация контактов, например, перезапишет Ваши существующие контакты и загрузит существующие контакты.



















































