Как настроить ТОКЕН безопасности
1. Выберите пользователя
Войдите на портал, используя свое имя пользователя и пароль, и перейдите во вкладку АДМИН (ADMINISTRATION) -> МОИ ДЕТАЛИ (MY DETAILS).
Далее на вкладке МОИ ДЕТАЛИ (MY DETAILS), войдите в раздел КЛИЕНТЫ И ПОЛЬЗОВАТЕЛИ (CLIENTS AND USERS PAGE)
Далее кликните ПОЛЬЗОВАТЕЛИ (USERS) чтобы отобразить всех пользователей, которые были присвоены вашей учетной записи КЛИЕНТА (CLIENT, customer) и выберите любого ПОЛЬЗОВАТЕЛЯ (USER) для редактирования его параметров
2. Найдите ссылку на токен
Обратите внимание на параметры пользователя, Токен Безопасности (SECURITY TOKEN) будет доступен по ссылке, если он не настроен.
3. Сгенерируйте токен безопасности
Далее по ссылке, откроется окно настройки токена безопасности, в котором вы можете сгенерировать свой ключ и добавить его в желаемое приложение аутентификатора.
4. Подключите TOTP Seed
После нажатия кнопки Сгенерировать (Generate), будет отображен TOTP Seed и ключ Google Authenticator. Для удобства генерируется QR-код, который можно сканировать с помощью приложения-аутентификатора.
Мы настоятельно рекомендуем использовать отдельное физическое устройство, такое как телефон, планшет или аппаратный ключ, для многофакторной аутентификации.
Аутентификатор Google для мобильных устройств может сканировать сгенерированный QR-код с помощью камеры устройства, чтобы получить ключ токена и настроить вашу аутентификацию.
Для настольных аутентификаторов, таких как аппаратный ключ YubiKey, доступна функция захвата экрана, позволяющая захватить сгенерированный отображаемый QR-код с экрана.
В противном случае для таких приложений, как WinAuth, вам нужно будет скопировать и вставить URL-адрес в изображение QR-кода или вручную ввести код ключа в аутентификатор.
Как только окно генератора ключей закроется, ваши ключи больше не будут доступны с помощью этой функции, и их необходимо будет сгенерировать заново.
5. Проверка работоспособности
После того, как ваш аутентификатор настроен, рекомендуется протестировать его перед настройкой ваших пользовательских предпочтений для принудительной двухфакторной аутентификации при входе в систему. Если ключ будет неправильным, технической поддержке потребуется сбросить доступ пользователей.
Перейдите к "Иконке отключения" (POWER) and кликните Выйти (LOGOUT)..
Далее вы будете возвращены на страницу входа в портал.
На этом этапе, используя ваш новый аутентификатор, сгенерируйте токен безопасности и введите его в поле и войдите в систему, снова войдите в портал.
Если это будет успешным, перейдите к шагу 6. В противном случае проверьте свой аутентификатор на наличие актуального кода или обратитесь в службу технической поддержки RackCorp.
6. Настройте токен безопасности для пользователя
Если Вы успешно вошли в систему после настройки 2FA, последним шагом настройки токена безопасности будет выбор обязательной двухфакторной аутентификации при входе в систему путем выбора ТРЕБУЕТСЯ (REQUIRED) или НЕ ТРЕБУЕТСЯ (NOT REQUIRED) в подразделе ПОЛЬЗОВАТЕЛИ (USERS) для выбранного пользователя.
7. Заключительный тест
Выполните финальную проверку ваших новых настроек 2FA. В соответствии с шагом 5: выйдите из портала RackCorp, а затем войдите в систему, используя только что настроенную двухфакторную аутентификацию в дополнение к вашему имени пользователя и паролю.
Вы должны иметь возможность успешно войти в систему и продолжать пользоваться нашими услугами.


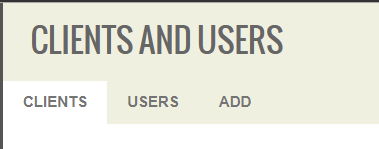
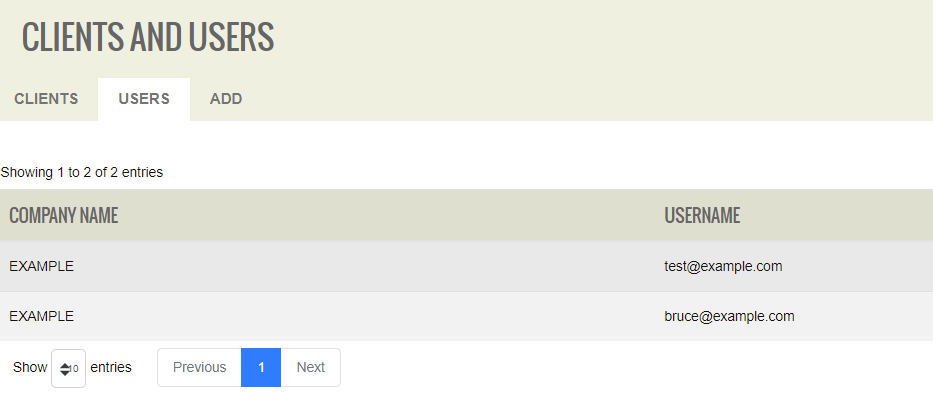
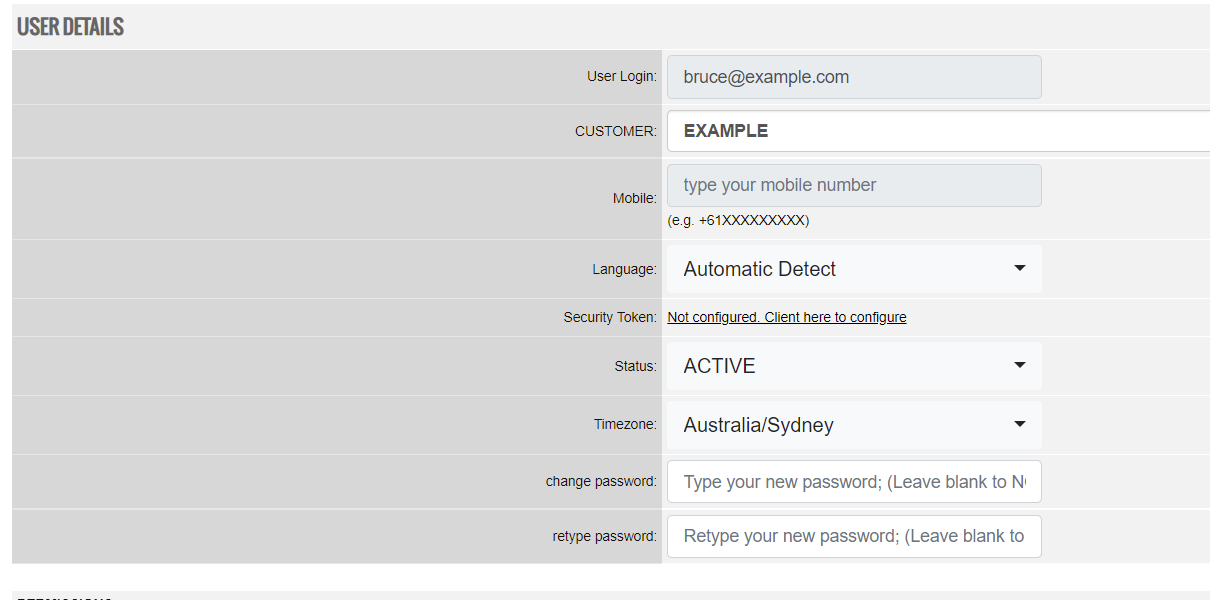
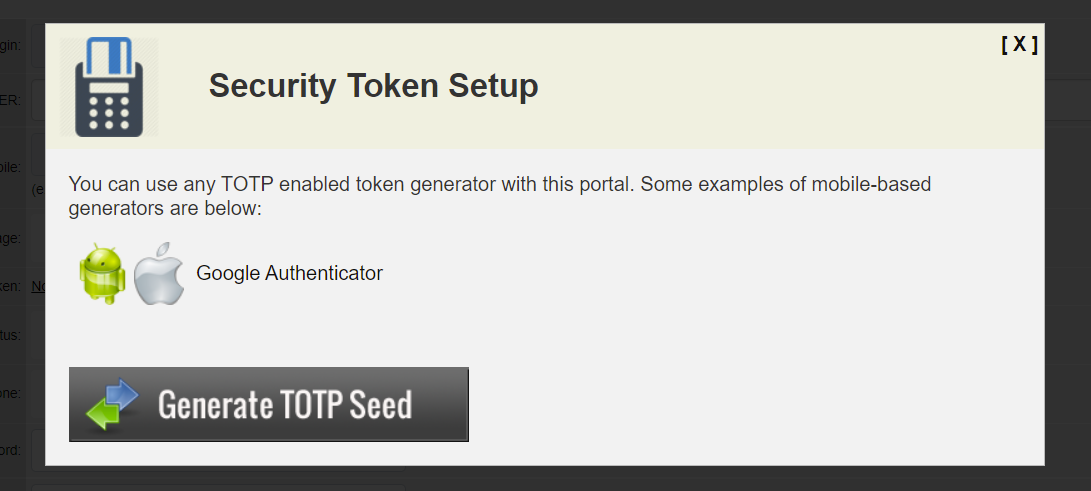
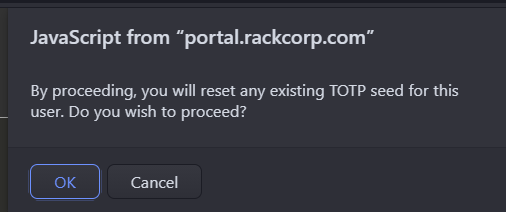
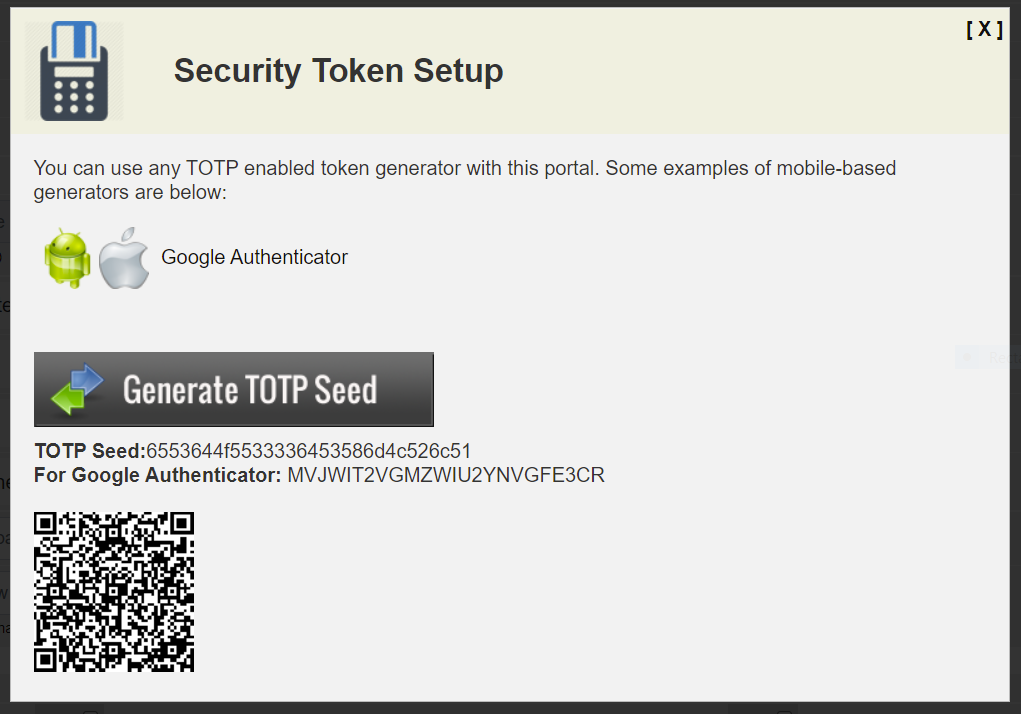
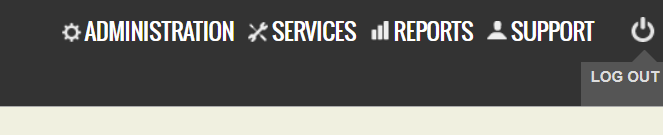
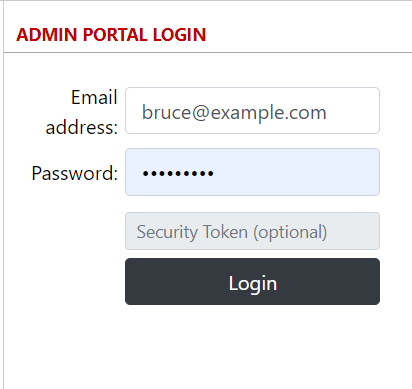
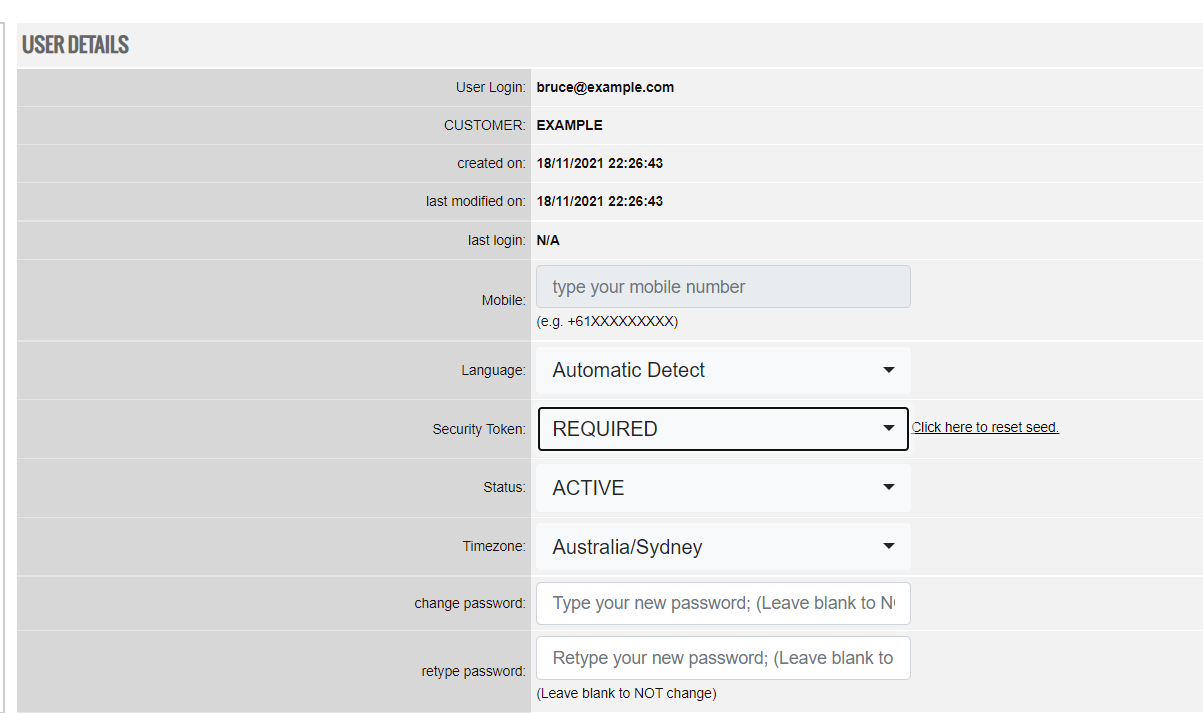
No comments to display
No comments to display