Настройка L2TP/IPsec для VPN клиента
Для Windows 8, 10, 11
1. Откройте Панель управления (Control panel) как показано на скриншоте и кликните на Центр управления сетями и общим доступом (Network and Sharing center)
2. В открывшемся окне нажмите Создание и настройка подключения или сети (Set up a new connection or network).
3. В этом окне нажмите Подключение к рабочему месту (Connect to a workplace), затем нажмите Далее.
4. Здесь выберите пункт Использовать мое подключение к Интернету (Use my Internet connection (VPN).
5. В пункте Адрес в Интернете введите данные, интерфейса ASA's WAN или FQDN. Имя объекта назначения заполните произвольно, можете оставить предложенное Windows 8 название. Нажмите Создать.
6. Теперь войдите в пункт Панель управления и найдите подпункт Центр управления сетями и общим доступом (Network and Sharing center). Слева, как показано на скриншоте выберите Изменить параметры адаптера.
7. В появившейся панели щелкните правой кнопкой мыши по Вашему VPN-подключению и выберите пункт Свойства.
9. Введите предварительный ключ, указанный в туннельной группе DefaultRAGroup, и нажмите OK. В этом примере C!Sc0@123 используется в качестве предварительного общего ключа.
10. Выберите метод аутентификации как Разрешить эти протоколы и убедитесь, что только
Установите флажок Microsoft CHAP Version 2 (MS-CHAP v2) и нажмите OK.
11. В разделе Сетевые подключения (Network connections) щелкните правой кнопкой мыши адаптер L2TP VPN и выберите Подключить/Отключить (Connect/Disconnect).
12.Появится значок сетей и нажмите Подключиться (Connect) к L2TP VPN-подключению.
13. Введите учетные данные пользователя и нажмите ОК.
Created 22 November 2021 04:41:15 by KonS
Updated 13 January 2022 05:16:42 by KonS

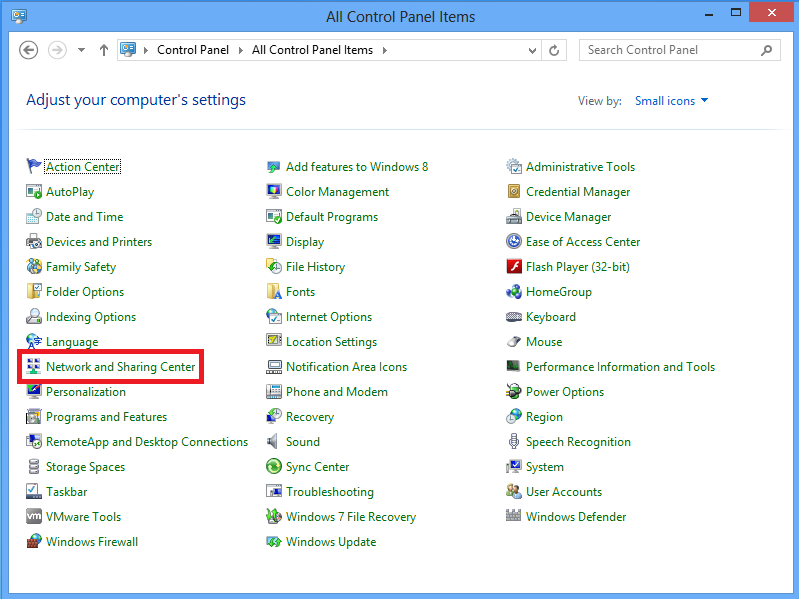
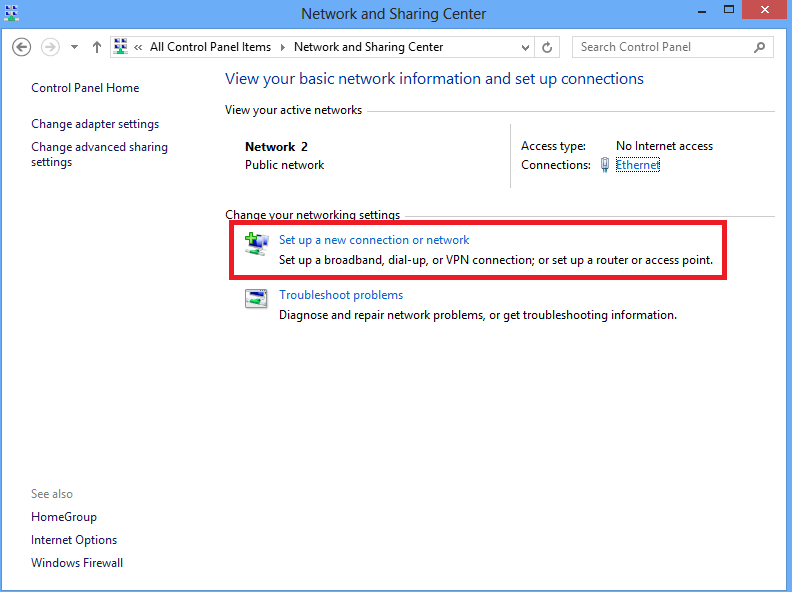
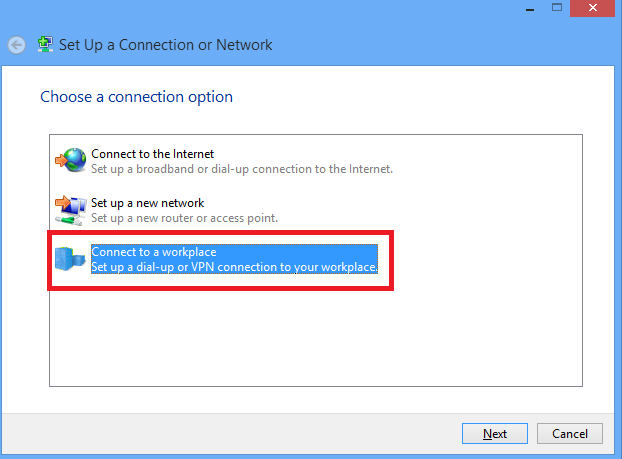
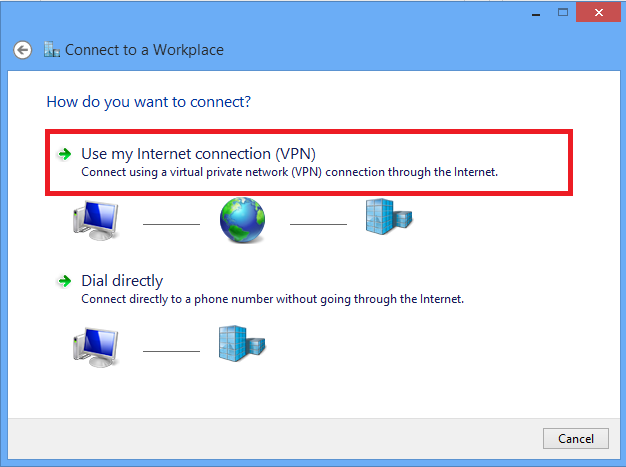
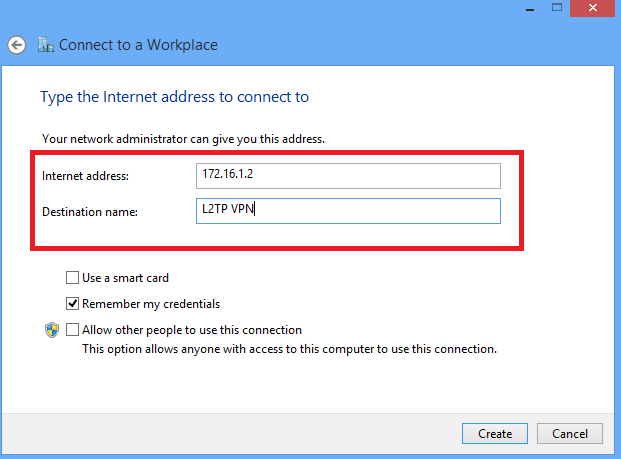
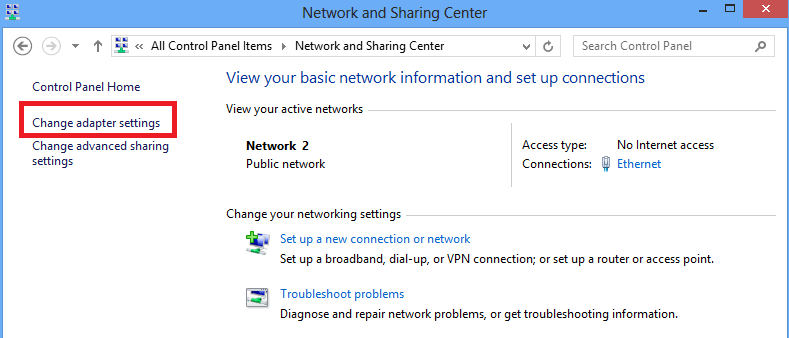
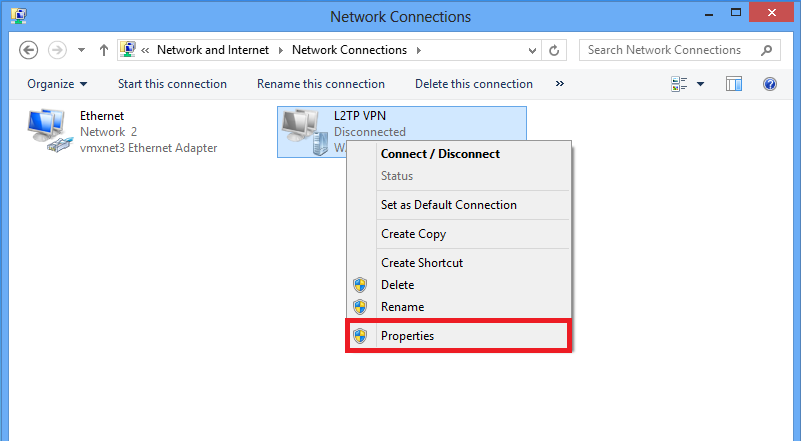
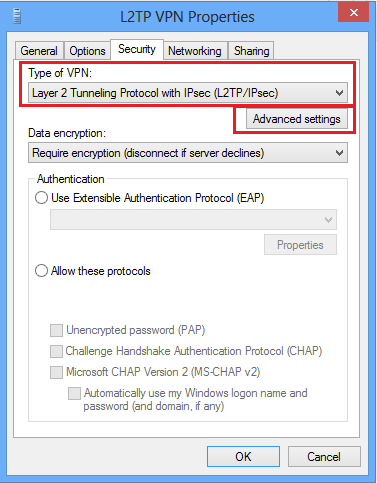
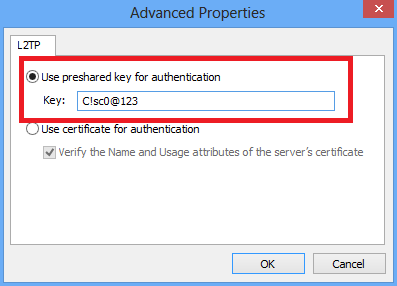
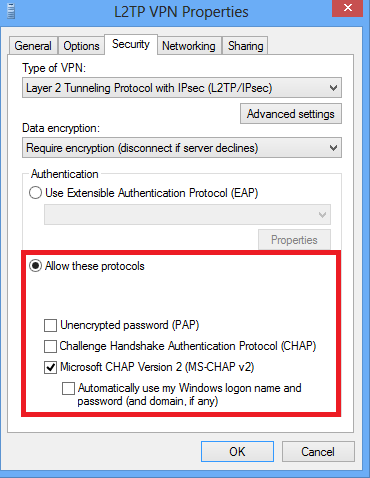
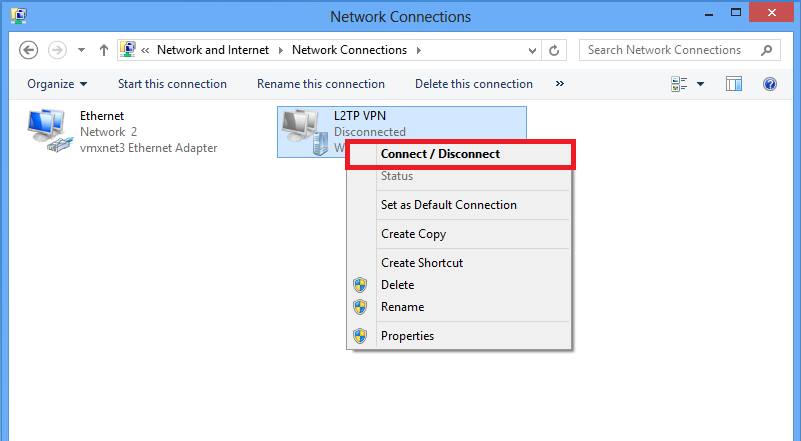
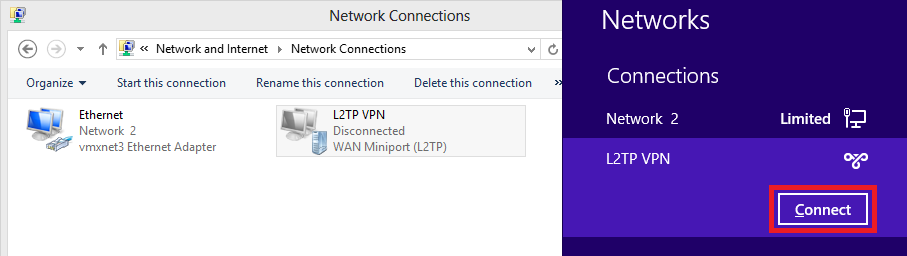
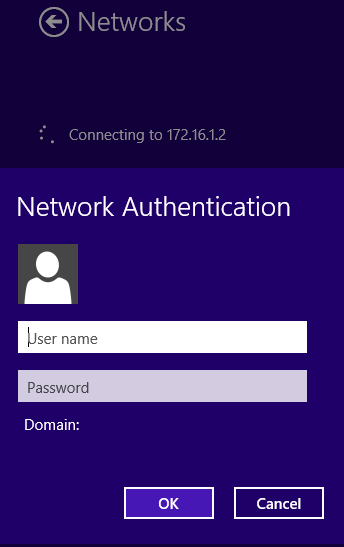
No comments to display
No comments to display