Getting started with rclone for RackCorp S3 storage - Windows
rclone is an open source multi-platform tool for managing your cloud file storage. Multiple storage providers are supported natively including the large hyper-scalers as well as regional niche providers.
RackCorp S3 Storge is natively supported in rclone making setup straight forward.
As a command line based tool, rclone by itself is sufficent for transferring files and managing your S3 bucket on rackcorp. Integration withing the OS via a driver letter or folder-path is available via OS file system drivers. WinFSP, an optional install, enables FUSE integration with rclone to provide a drive letter or path for your S3 buckets on Windows.
Downloads
https://rclone.org/downloads/ (please download stable ver unless advised by tech support)
https://github.com/winfsp/winfsp/releases/ (optional, required for drive letter/folder function)
- Unzip rclone into a easily accessible directory
- Open a command prompt and navigate to that directory
- Run rclone config
Setup and configure rclone
Setup
C:\Users\KngtRider\Downloads\rclone>rclone config
No remotes found - make a new one
n) New remote
s) Set configuration password
q) Quit config
n/s/q>Select New Remote and give it a friendly name
Name> type "rackcorpS3" or whatever you wantChoose your storage backend type
name> rackcorps3
Option Storage.
Type of storage to configure.
Enter a string value. Press Enter for the default ("").
Choose a number from below, or type in your own value.
1 / 1Fichier
\ "fichier"
2 / Alias for an existing remote
\ "alias"
3 / Amazon Drive
\ "amazon cloud drive"
4 / Amazon S3 Compliant Storage Providers including AWS, Alibaba, Ceph, Digital Ocean, Dreamhost, IBM COS, Minio, RackCorp, SeaweedFS, and Tencent COS
\ "s3"Select Item 4, Amazon Compatible S3
Storage> 4
Option provider.
Choose your S3 provider.
Enter a string value. Press Enter for the default ("").
Choose a number from below, or type in your own value.
1 / Amazon Web Services (AWS) S3
\ "AWS"
2 / Alibaba Cloud Object Storage System (OSS) formerly Aliyun
\ "Alibaba"
3 / Ceph Object Storage
\ "Ceph"
4 / Digital Ocean Spaces
\ "DigitalOcean"
5 / Dreamhost DreamObjects
\ "Dreamhost"
6 / IBM COS S3
\ "IBMCOS"
7 / Minio Object Storage
\ "Minio"
8 / Netease Object Storage (NOS)
\ "Netease"
9 / RackCorp Object Storage
\ "RackCorp"Select item 9, Rackcorp
Choose a number from below, or type in your own value.
1 / Enter AWS credentials in the next step.
\ "false"
2 / Get AWS credentials from the environment (env vars or IAM).
\ "true"Select Item 2, Enter Credentials
Option access_key_id.
AWS Access Key ID.
Leave blank for anonymous access or runtime credentials.
Enter a string value. Press Enter for the default ("").
access_key_id>Generate and grab your credentials from the RackCorp Portal
Lets enter
KDTTI5TWN4L4Y1JNH837
Option secret_access_key.
AWS Secret Access Key (password).
Leave blank for anonymous access or runtime credentials.
Enter a string value. Press Enter for the default ("").
secret_access_key>Grab your key and secret from the RackCorp portal, remembering that is is a one-time-operation and your secret will no longer be available once it is first viewed
Option region.
region - the location where your bucket will be created and your data stored.
Enter a string value. Press Enter for the default ("").
Choose a number from below, or type in your own value.
1 / Global CDN (All locations) Region
\ "global"
2 / Australia (All states)
\ "au"
3 / NSW (Australia) Region
\ "au-nsw"
4 / QLD (Australia) Region
\ "au-qld"
5 / VIC (Australia) Region
\ "au-vic"
6 / Perth (Australia) Region
\ "au-wa"
7 / Manila (Philippines) Region
\ "ph"
8 / Bangkok (Thailand) Region
\ "th"
9 / HK (Hong Kong) Region
\ "hk"
10 / Ulaanbaatar (Mongolia) Region
\ "mn"
11 / Bishkek (Kyrgyzstan) Region
\ "kg"
12 / Jakarta (Indonesia) Region
\ "id"
13 / Tokyo (Japan) Region
\ "jp"
14 / SG (Singapore) Region
\ "sg"
15 / Frankfurt (Germany) Region
\ "de"
16 / USA (AnyCast) Region
\ "us"
17 / New York (USA) Region
\ "us-east-1"
18 / Freemont (USA) Region
\ "us-west-1"
19 / Auckland (New Zealand) Region
\ "nz"Choose 2, AUS
Location constraint - the location where your bucket will be located and your data stored.
Enter a string value. Press Enter for the default ("").
Choose a number from below, or type in your own value.
1 / Global CDN Region
\ "global"
2 / Australia (All locations)
\ "au"
3 / NSW (Australia) Region
\ "au-nsw"
4 / QLD (Australia) Region
\ "au-qld"
5 / VIC (Australia) Region
\ "au-vic"
6 / Perth (Australia) Region
\ "au-wa"
7 / Manila (Philippines) Region
\ "ph"
8 / Bangkok (Thailand) Region
\ "th"
9 / HK (Hong Kong) Region
\ "hk"
10 / Ulaanbaatar (Mongolia) Region
\ "mn"
11 / Bishkek (Kyrgyzstan) Region
\ "kg"
12 / Jakarta (Indonesia) Region
\ "id"
13 / Tokyo (Japan) Region
\ "jp"
14 / SG (Singapore) Region
\ "sg"
15 / Frankfurt (Germany) Region
\ "de"
16 / USA (AnyCast) Region
\ "us"
17 / New York (USA) Region
\ "us-east-1"
18 / Freemont (USA) Region
\ "us-west-1"
19 / Auckland (New Zealand) Region
\ "nz"
Choose 2, AUS
Option acl.
Canned ACL used when creating buckets and storing or copying objects.
This ACL is used for creating objects and if bucket_acl isn't set, for creating buckets too.
For more info visit https://docs.aws.amazon.com/AmazonS3/latest/dev/acl-overview.html#canned-acl
Note that this ACL is applied when server-side copying objects as S3
doesn't copy the ACL from the source but rather writes a fresh one.
Enter a string value. Press Enter for the default ("").
Choose a number from below, or type in your own value.
/ Owner gets FULL_CONTROL.
1 | No one else has access rights (default).
\ "private"
/ Owner gets FULL_CONTROL.
2 | The AllUsers group gets READ access.
\ "public-read"
/ Owner gets FULL_CONTROL.
3 | The AllUsers group gets READ and WRITE access.
| Granting this on a bucket is generally not recommended.
\ "public-read-write"
/ Owner gets FULL_CONTROL.
4 | The AuthenticatedUsers group gets READ access.
\ "authenticated-read"
/ Object owner gets FULL_CONTROL.
5 | Bucket owner gets READ access.
| If you specify this canned ACL when creating a bucket, Amazon S3 ignores it.
\ "bucket-owner-read"
/ Both the object owner and the bucket owner get FULL_CONTROL over the object.
6 | If you specify this canned ACL when creating a bucket, Amazon S3 ignores it.
\ "bucket-owner-full-control"Choose 1 For owner full control over your files with no public access
Edit advanced config?
y) Yes
n) No (default)
y/n>Choose N
Summary of settings is next displayed
[rackcorps3]
type = s3
provider = RackCorp
env_auth = false
access_key_id = OG4CONUEWUQEIVUTFI9F
secret_access_key = tA+Nswu25EF6oxEKHzW3SjDuwSBjK1k8GQ73WMQk
region = au
endpoint = au.s3.rackcorp.com
location_constraint = au-nsw
acl = private
--------------------
y) Yes this is OK (default)
e) Edit this remote
d) Delete this remotePress Y to accept changes. You are returned to the main menu.
Name Type
==== ====
rackcorps3 s3
e) Edit existing remote
n) New remote
d) Delete remote
r) Rename remote
c) Copy remote
s) Set configuration password
q) Quit config
e/n/d/r/c/s/q>Q to quit back to the command prompt.
Connect rclone to a drive letter or folder-path on the operating system
Where rackcorps3: is your friendly connection name from setup and s: can be a spare drive letter not in use by your system
C:\Users\KngtRider\Downloads\rclone>rclone mount rackcorps3: s:
The service rclone has been started.This will launch drive letter on demand. Once the process/rclone window is closed, the drive letter will be unmounted.
Advanced Setup Topics
Autostart on Windows
The following code will establish a windows service that will mount the S3 drive letter on startup but via a context that is visible to all users of the computer
For this guidance, we assume the rclone is unzipped to c:\rclone. If you are following the above instructions, change the path for rclone to the exact path you used in those instructions, eg c:\users\yourwindowsusername\Downloads\rclone
- Open a command prompt and navigate to c:\rclone
- Execute Powershell by running powershell at the cmd prompt
- At the powershell prompt enter this command to create the new rclone service
New-Service -Name Rclone -BinaryPathName 'c:\rclone\rclone.exe mount rackcorps3: S: --config c:\rclone\rclone.conf --log-file c:\rclone\mount.txt'Where:
- c:\rclone\ is your path to rclone
- rackcorps3: is the friendly name for your S3 instance
- S: is the desired drive letter
Providing all the parameters are correct including keys, the service should execute as its set to automatic mode and the drive letter S: should appear.
To manually interact with the service, use 'net stop rclone' and 'net start rclone' at the windows command prompt

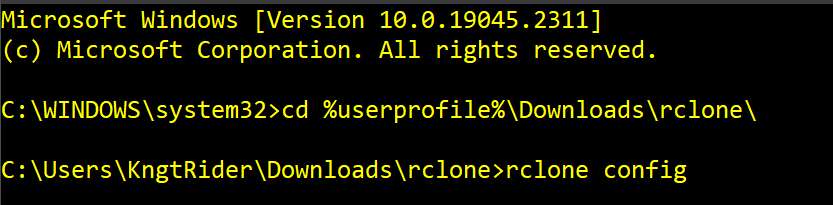
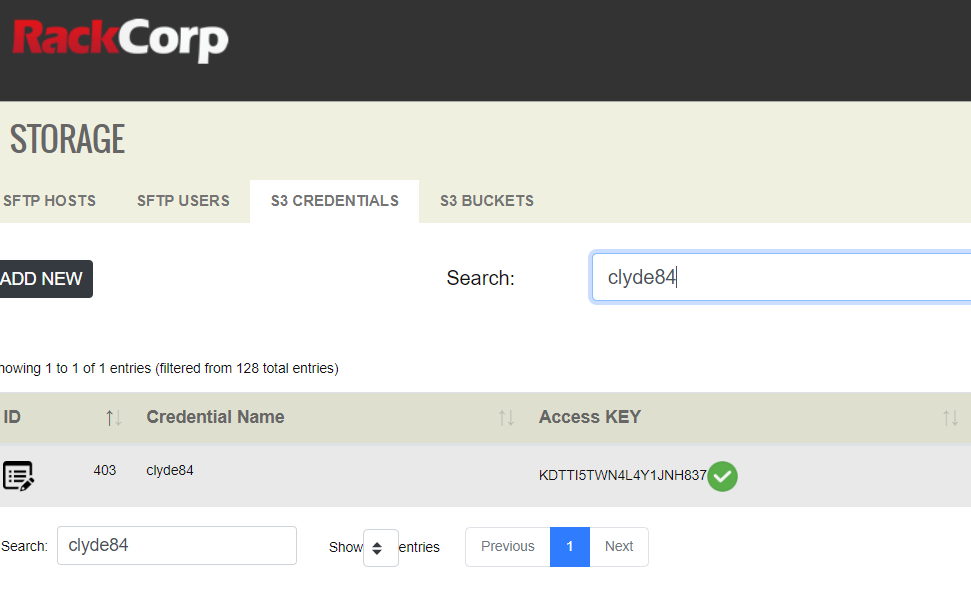
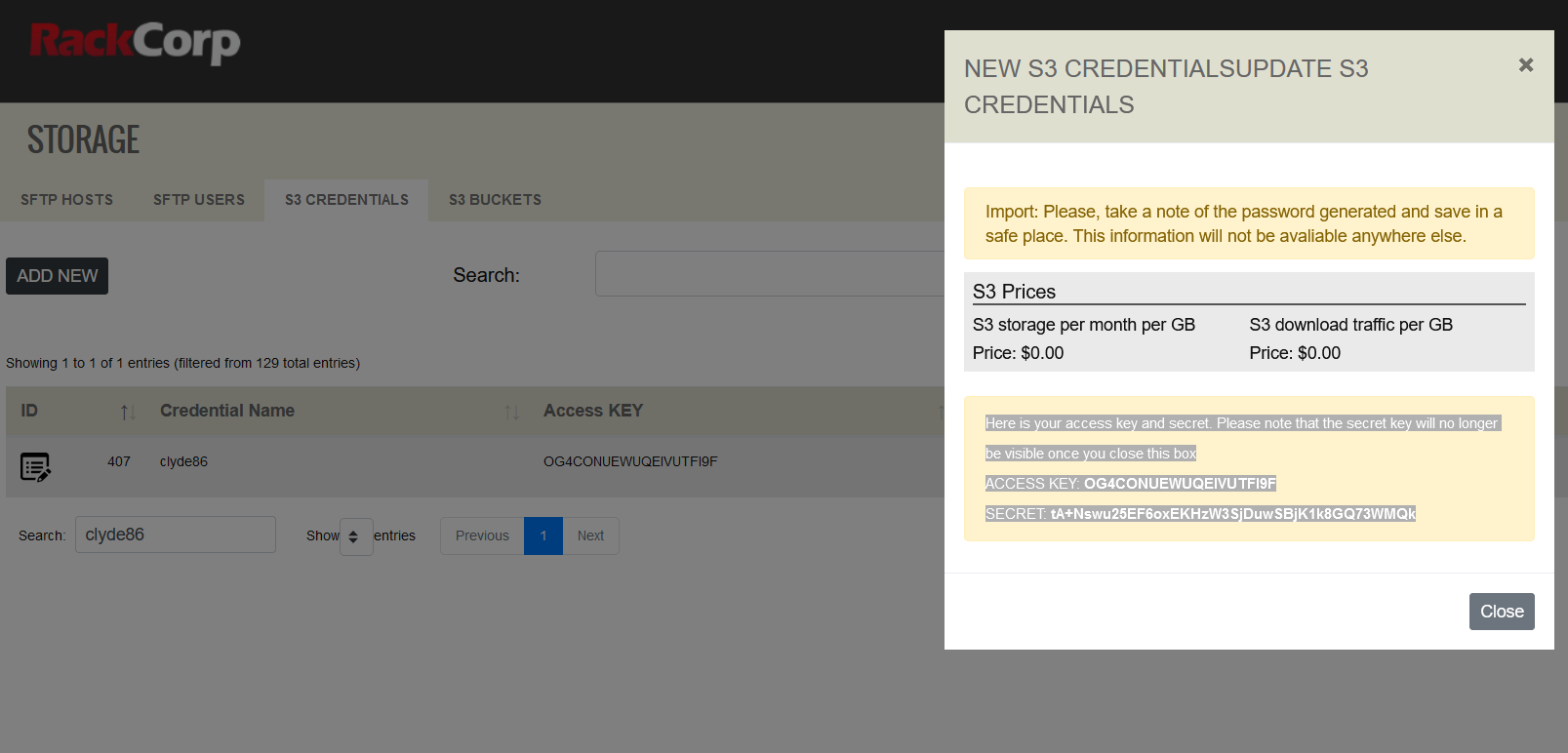

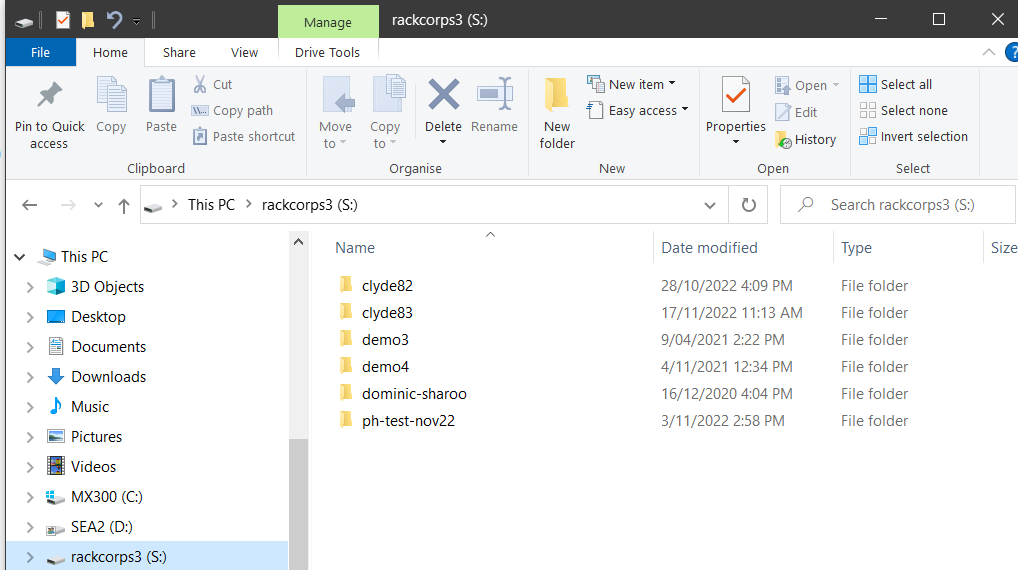
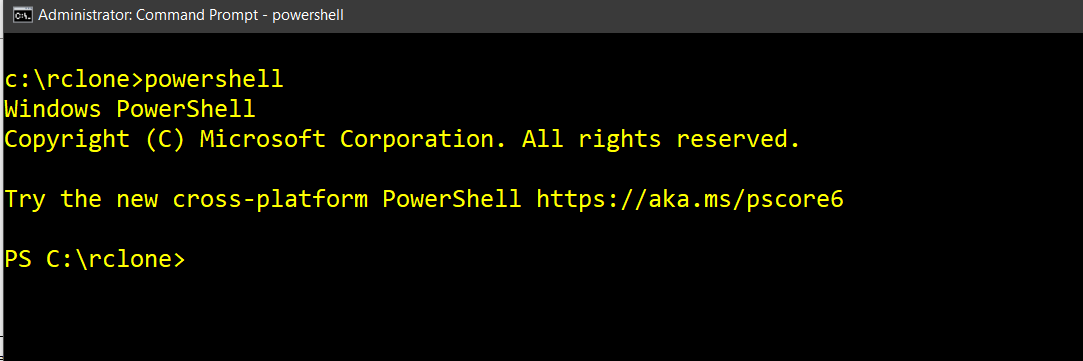

No comments to display
No comments to display