Microsoft Office Outlook
Guide for Outlook 2010,2013,2016,2019,2022 & Office 365
Outlook 2010/2013/2016 - Standard E-Mail
Figure 2 Microsoft Outlook account settings (File Menu)

Figure 3 Microsoft Outlook Add Account - Auto Setup

Figure 4 Enter your account password here if prompted during the auto setup process enter it. If you are also prompted to allow server settings, press allow

Figure 5 Microsoft Outlook auto account setup successful notfication

Figure 6 settings for your newly added account are available from the File menu in Microsoft Outlook and selecting the appropriate account from the drop down
Outlook 2019/Outlook 365 - Standard Email
The setup screens for both these versions vary to other versions of versions of Outlook so verbal setup instructions will not be fully applicable.
Figure 7 Microsoft Outlook account settings (File Menu)
Figure 8 enter your email address in the Outlook welcome screen and tick manual setup
Figure 9 Choose from IMAP or POP email accounts. IMAP is recommended.
Figure 10 complete the email settings as illustrated, incoming and outgoing mail servers, encryption and ports
If you are using our Mongolian servers, please use mail.mn.rackcorp.com as the mail server.
Figure 11 complete the password for your email account
Figure 12 Outlook welcome process is a success message. There is a optional link selected by default that leads to a webpage describing how to install Outlook for mobile.
Outlook 2019/Outlook 365 - Hosted Exchange
Figure 13. Add a new account to outlook. Note the exact screen varies version to version
Fig 14. Choose EXCHANGE from the email selection
Fig 15. A permissions popup will appear soon after. Select The options circled in red as screenshot. The popup might be hidden or obscured by outlook.
Fig 16. enter your exchange password. Selecting Remeber my Password is optional.
Fig 17. If your password is correct you will be presented with options. The defaults are sufficient.
Fig 18. Final Notice of Successful Addition of account








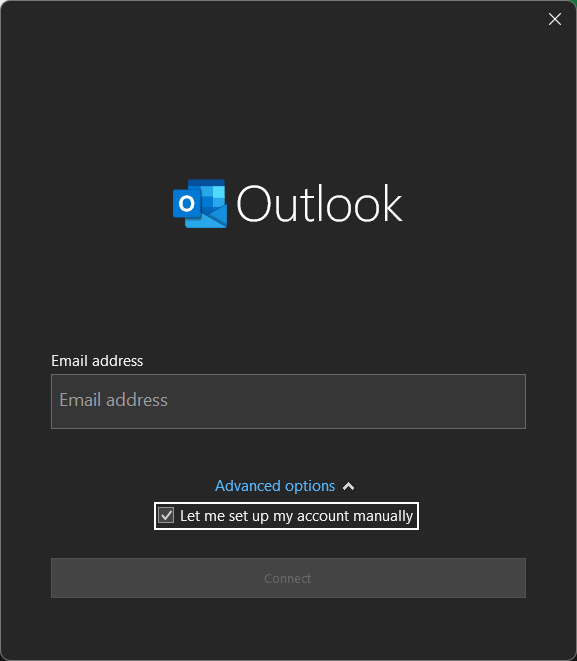
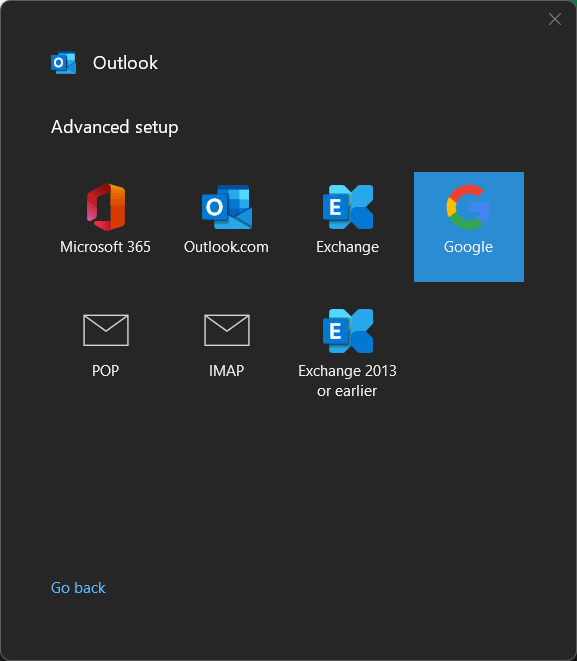
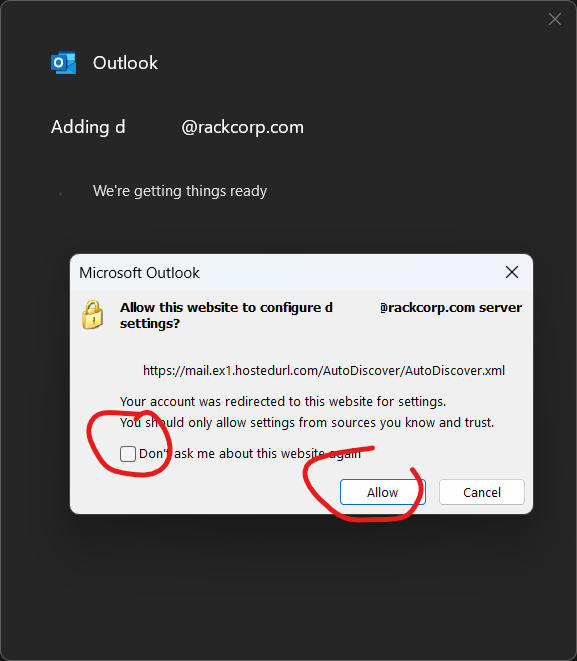
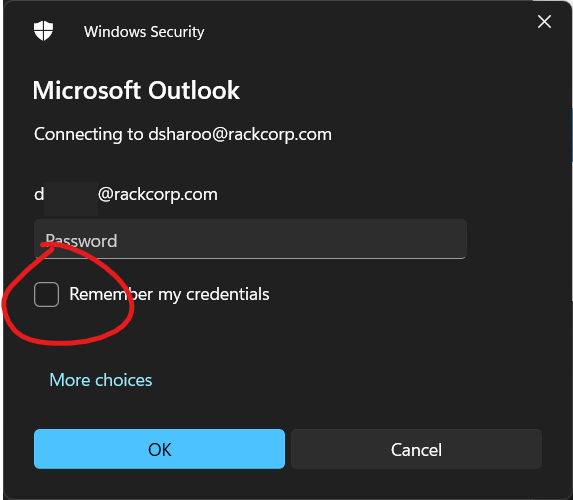
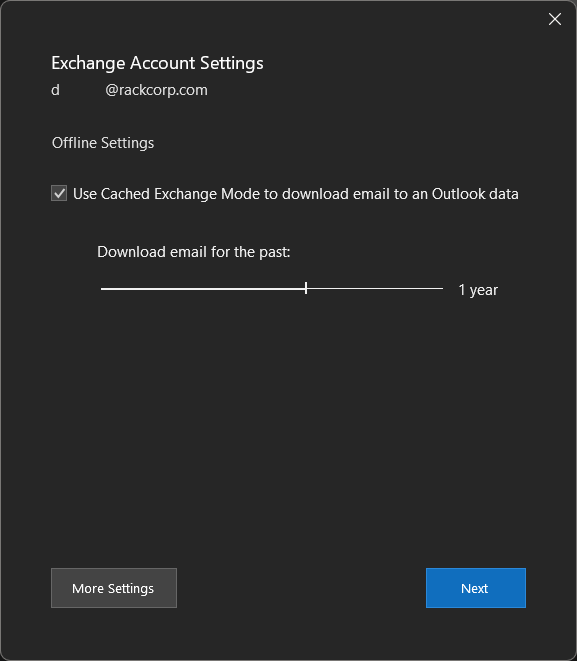
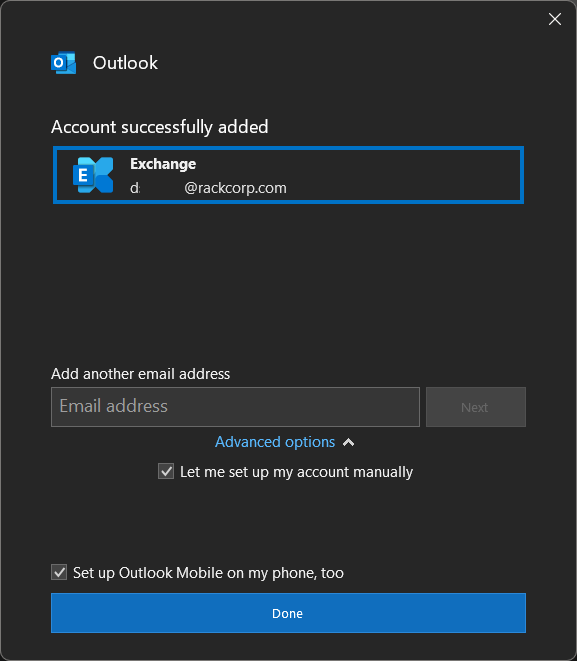
No comments to display
No comments to display